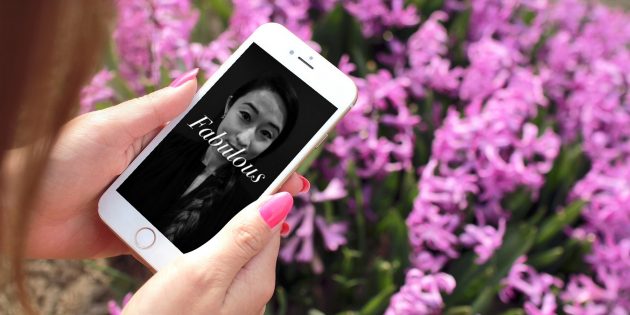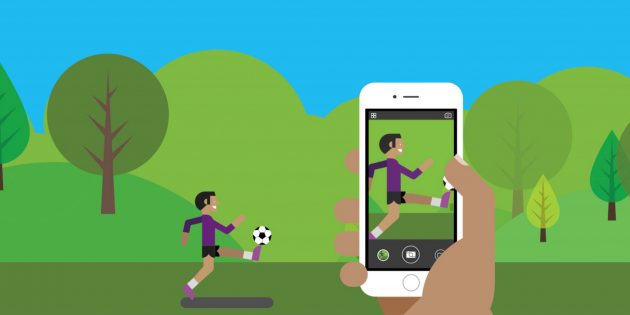Как настроить приложение «Камера» на iPhone? Самый подробный гайд
- Root Nation, Руководства, Apple, Apple iPhone, iOS, RN FAQ, Избранное, ТОП, Фоторедактор,
- Кратко по миру
- 15.09.2021, 11:30
- Olga Akukina
- 256
Хотите узнать, как использовать встроенное приложение «Камера» для iPhone и iPad (второе хоть и не очень удобно, но вполне реально), чтобы делать классные фотографии, панорамы, серии фото, таймлапсы, видео, слоумо и многое другое? В этой статье разберемся!

Для многих из нас любимый iPhone — это лучшая камера. Конечно, уже слышны возражения владельцев самунгов, хуавеев и сяоми… Но мы здесь не для того, чтобы сравнивать камеры флагманских моделей. Как известно, лучшая камера — та, что у вас с собой. Штатное приложение камеры iPhone позволяет быстро делать хорошие селфи, портреты, панорамы, записывать 4K-видео, делать кадры с высоким динамическим диапазоном (HDR), экшн-снимки, серийные фото и так далее. Вы сможете сделать высокохудожественное фото, разобравшись и подготовившись, или просто запечатлеть спонтанный момент с отличным качеством. Ниже руководство, как использовать приложение камеры на iPhone в полной мере.
Как быстро запустить камеру на iPhone?
Если вы не хотите упустить момент, то надо действовать быстро. Есть несколько способов быстро запустить приложение камеры в iOS.
Самый простой способ – запуск с экрана блокировки. На нем в правом нижнем углу есть специальная иконка. Нажмите и задержите на ней палец, телефон выдаст легкую вибрацию и запустит приложение камеры. Другой вариант — свайп пальцем влево на экране блокировки. Разблокировка телефона (Face ID, Touch ID или паролем) при этом не требуется.


Конечно, можно также вынести иконку камеры куда-то поближе на рабочий стол, но тут уже не обойтись без разблокировки.
Еще одна возможность — запуск камеры через «Центр управления» (свайп вниз из правого верхнего угла). Не все знают, что если при этом задержать палец на иконке камеры (функция Haptic Touch), то появится выбор опций — селфи, запись видео, портретное фото, портретное селфи. То есть можно сразу перейти к интересующему вас режиму съемки.


Те, кому нравятся голосовые команды, могут попросить Siri сделать снимок.
Читайте также: Какую модель iPhone выбрать в 2021 году?
Фокус и экспозиция
Наверное, все об этом и так знают, но не грех и повторить — чтобы телефон сфокусировался на определенном объекте в кадре, тапните по нему на экране. Появится желтый квадрат, обозначающий область фокуса. Если вы хотите сделать кадр светлее или темнее, то потяните вверх или вниз за солнышко рядом с квадратом.


Также экспозицию можно изменить открыв дополнительные опции (свайп вверх по экрану в приложении камеры). Вернуться к шкале экспозиции при необходимости можно тапом на изображение мини-шкалы в верхнем левом углу дисплея.
Если вы не хотите, чтобы выбранные настройки фокуса и экспозиции сбились при перемещении видоискателя, надо их зафиксировать. Для этого тапните на желтый квадрат и удерживайте палец. Экспозиция зафиксируется, на экране в верхней части появится сообщение «Фиксация экспозиции/фокуса».

Как снимать фото, серию фото, панорамы и прочее
Может быть, по сравнению со сторонними приложениями для фотосъемки штатная камера айфона покажется простой, но она способна снимать самые разные типы фотографий — от стандартных до серийной съемки, экшн-снимков, портретного режима (в том числе, портретных селфи), HDR для пейзажей, квадратных фотографий для Instagram, фото с автоспуском для групповых снимков, панорам и так далее. Кроме того, в iPhone есть светодиодная вспышка, которая поможет при минимальном освещении, что тоже может пригодиться.

Стандартное фото
Нажмите белую клавишу для съемки. Для того, чтобы посмотреть получившийся кадр, тапните на превью в правом нижнем углу. Вы сразу же сможете отредактировать его, либо выслать друзьям / в соцсети.

Во многих случаях удобнее делать фото не экранной кнопкой, а нажатиями клавиш громкости вверх или вниз.

Кстати, это работает с проводной гарнитурой, оснащенной клавишами регулировки звука.

Серийная съемка
На iPhone XS и более старых моделях просто нажмите и удерживайте кнопку съемки для создания серии из нескольких фото. На iPhone 11 и выше процедура чуть сложнее — надо потянуть кнопку съемки влево. Вы увидите цифры, сколько снимков создается.

Система сама выберет лучший, по ее мнению, кадр. Если вы с ней не согласны, можете выбрать свой вариант (при этом лучшие фото по части фокуса и композиции будут отмечены серыми точками). Есть также опция выделить один или несколько снимков в серии и сохранить их отдельно. Остальные фото в серии можно либо удалить, либо оставить.



Режим серийной съемки отлично подходит для создания экшн-фото — ни один момент не будет упущен.
P.S. В настройках камеры можно активировать использование клавиш громкости для съемки серийных фото. Тогда нужно будет просто удерживать одну из клавиш регулировки громкости для запуска серии.

Панорамные фото
Проведите дважды пальцем влево для переключения режимов съемки, чтобы переключиться на панораму. Тапните на кнопку съемки и следуйте инструкциям на экране — медленно и непрерывно перемещайте телефон. Направление съемки при необходимости можно поменять, нажав на стрелку. Чтобы закончить съемку, нажмите на кнопку спуска затвора.

Приложение Камера iPhone пока не поддерживает полные 360-градусные панорамы. Вы можете сделать панораму до 240° за один снимок, имейте это в виду. Но, конечно, не нужно использовать все 240º, если вы этого не хотите.
Кстати, панораму вполне можно делать и держа телефон горизонтально. К примеру, если вам нужно снять какой-то очень высокий объект.

Фото со вспышкой
Чтобы активировать вспышку, нажмите на ее иконку в верхнем левом углу в приложении камеры. Там только два варианта — вкл. или выкл. Если хотите активировать автоматический режим работы вспышки, то сделайте свайп вверх по экрану и выберите иконку вспышки в появившейся панели опций.


На мой взгляд, в автоматическом режиме работы вспышки смысла и нет, учитывая, что айфоны прекрасно снимают в темноте. Вспышка нужна разве что для совсем полной темноты или если требуется ярко осветить какой-то конкретный предмет при слабом освещении.
Читайте также: Личный опыт: Как я перешла на iPhone после 5 лет на Android
Фото с автоспуском
Для этого вам нужно вызвать панель дополнительных опций. Это делается либо свайпом вверх, либо тапом по иконке со стрелочкой в верхней части экрана.

Затем найдите иконку с кругом и стрелочкой — вы сможете выбрать 3-секундный или 10-секундный отсчет. В ходе отсчёта вы будете видеть оставшиеся секунды на экране. Затем смартфон сделает серию из 10 снимков.

Селфи
Чтобы переключиться на переднюю камеру, ничего особенного делать не нужно. Запустите приложение камеры и тапните на кнопку с изогнутыми стрелочками в правом нижнем углу. Для возврата на обычные камеры — то же действие.


При съемке селфи доступны все те же режимы, что и при съемке с основных камер.
Портретный режим
Еще с модели iPhone 7 Plus в iOS появился портретный режим, который использует машинное обучение для съемки фото в портретной или альбомной ориентации с размытым фоном и передним планом в стиле «боке». При этом основной упор делается на лицо или фигуру (если фото в полный рост) человека. Для этого используется связка из основной камеры и телеобъектива.
Фотографировать в портретном режиме можно также животных или предметы, ограничений нет. В ходе съемки приложение камеры будет подсказывать, что нужно подойти ближе или отойти дальше, добавить света и так далее.


Модели старше iPhone 8 получили также фишку «Portrait Lighting» (портретное освещение). Она также использует машинное обучение и карту глубины, чтобы добавлять специальное освещение к фотографиям в режиме реального времени.
Для того, чтобы сделать фото в режиме портрета, сделайте свайп влево в приложении камеры iPhone. Здесь можно использовать как основную, так и фронтальную камеры (переключение между 1х и 2х в левом нижнем углу).


В нижней части будут доступны варианты освещения — естественный свет, студийный свет, контурный свет, сценический цвет, ч/б двух тональностей.
Есть возможность изменения глубины размытия заднем плана (иконка с буквой f в верхнем правом углу), а также изменения яркости искусственного «освещения» (заодно поможет сделать лицо светлым, сглаженным и сияющим — такой аналог бьютификации из Android-смартфонов).



Что интересно, любое фото в портретном режиме можно поправить после съемки. Например, изменить апертуру (глубину) размытия заднего плана, выбрать другой свет, наложить фильтры.



Квадратные фото
Сделайте свайп вверх для перехода к дополнительным функциям (как описывалось выше в главке про автоспуск) и выберите иконку с надписью «4:3». Там же доступны опции «16:9» и «квадрат» для более широких или квадратных (например, прямо для Инстаграма) фото.

Фильтры
Сделайте свайп вверх для перехода к дополнительным функциям и тапните по иконке с тремя пересекающимися кругами. Затем выберите понравившийся вам цветовой фильтр и сделайте фото. Это работает и с основной камерой, и в режиме селфи.


«Живые» фото и эффект длинной выдержки
Есть в iOS и такая интересная фишка как «живые» фото. Для активации этой возможности нужно либо просто тапнуть на ее иконку в верхнем правом углу, либо выбрать через меню дополнительных опций (свайп вверх) и там же при желании активировать автоматический режим работы.


В случае активации этого режима перед самим фото камера iPhone запишет секундное видео. Таким образом, перед каждым снимком в галерее вы будете видеть момент, который был перед снимком. Это мило и оживляет фотоколлекцию. Правда, «живые» фото занимают больше места в памяти. И, конечно, просмотреть их можно только на устройствах Apple, а в соцсети такие снимки отправятся в виде обычных.

Есть интересная фишка, о которой знают не все. Если на «живом» фото сделать свайп вверх, то появятся расширенные настройки — эффекты для видео и не только. Среди прочего там есть эффект длительной выдержки.


С ним получатся, например, красивые фото водопада или фонтана, примеры ниже.


Ну а еще «живые» фото, точнее, кусочек видео перед ними, можно править, обрезать длительность, отключить звук, выбрать основной кадр.

Читайте также: Как пользоваться новыми виджетами на iPhone
Запись видео, слоумо, таймплапс
Ваш iPhone – это также прекрасная видеокамера. Вы можете записывать стандартное видео со скоростью до 60 кадров в секунду, а свежие модели вроде iPhone 12, способны записывать 4K при 60 кадров в секунду.

Стандартная видеозапись
Для записи видео тапните на режим «видео» справа от режима фото в нижней части интерфейса камеры, либо (на моделях старше 11-го) просто нажмите на кнопку спуска затвора и удерживайте ее. Во втором случае видео будет записываться до тех пор, пока вы не отпустите палец. Если хотите, чтобы оно записывалось и дальше, проведите не отпуская палец вправо, перенося кнопку в расположенный там кружочек. Можно и просто сделать только свайп вправо для быстрого запуска режима видеозаписи.

Во время записи видео можно сделать фото, если тапнуть на белую кнопку в правом углу. На процесс видеозаписи это не повлияет.

Как изменить разрешение и количество к/c
Здесь все зависит от того, какую модель устройства вы используете. Это может быть стандартное разрешение 720p HD до 4K с частотой от 24 до 60 кадров в секунду. Дополнительные опции также зависят от того, какой у вас айфон.

Но в любом случае для того, чтобы попасть в настройки, надо выйти из приложения камеры и найти раздел «Камера» в общем списке настроек. Здесь можно выбрать разрешение и количество кадров в секунду для обычного и замедленного видео. Также есть много дополнительных опций.






Замедленное видео
Слоумо видео доступно еще со времен iPhone 5s. С помощью замедленного видео вы можете снимать с высокой частотой fps (кадров в секунду), а после записи при желании замедлять или ускорять определенные части видео. Это особенно интересно, когда вы имеете дело с чем-то, что происходит быстро, например, взрывы, фейерверки, автогонки, трюки.

Чтобы перейти в режим замедленной съемки, сделайте два свайпа вправо и тапните на клавишу записи. Получившийся ролик будет сохранен в галерее, причем система сама выберет тот его участок, который будет замедлен. Этот участок можно выбрать и самостоятельно, если выбрать видео в галерее и тапнуть на «Править». Под раскадровкой видео будет специальная полоса, где можно выбрать участок, который будет замедлен. Выберите нужный кусок и нажмите «Готово». Потом при желании можно будет вернуть изначальный вариант, снова выбрав «Править» и затем «Вернуть».



Замедленное видео может записываться при 120 или 240 кадрах в секунду. Как изменить настройки — описывали в предыдущей главке. Чем больше к/с, тем больше «весит» итоговый файл.

Таймлапс
Таймлапс (time-lapse) — это, наоборот, не замедленные, а ускоренные видео. С их помощью можно снять, например, постройку здания в течение нескольких часов или то, как солнце пролетает над горизонтом. Режим полезен и для блогеров/блогерок, например, чтобы показать тренировки, домашние дела, переодевания, создание поделок и так далее.

Для записи таймлапса настоятельно рекомендуется использовать штатив. А лучше вообще какой-нибудь дополнительный айфон/айпад, потому что для интересного таймлапса требуется, как правило, много времени.
Для перехода в режим time-lapse откройте приложение камеры и три раза свайпните вправо.

Читайте также: Как установить и настроить Signal на iPhone
Редактирование видео на iPhone
Когда-то iOS позволяла только обрезать длину видео. Но теперь вы можете применить к своим роликам любые встроенные инструменты редактирования фотографий! Выберите видео и нажмите «Править» в верхнем правом углу. Здесь вы можете укоротить видео, использовать настройки цветокоррекции, фильтры, повернуть или отзеркалить ролик в вертикальной и горизонтальной плоскости под любым углом, отключить звук.



И, как водится у Apple, ваши изменения не перезаписывают видео полностью, при желании все можно «вернуть взад» :-).
Видео с HDR (камера iPhone 12 и выше)
Если вы снимаете видео в сложных условиях освещения и вам важно, чтобы между темными и светлыми участками был хороший баланс, стоит снимать видео с расширенным динамическим диапазоном (HDR). Включить его можно в настройках камеры, раздел «Запись видео». Только имейте ввиду, что некоторые видеоредакторы могут открывать такие ролики с искаженными цветами, так как не имеют совместимости.

Как использовать разные линзы в камере iPhone
В зависимости от модели ваш айфон может оснащаться дополнительными модулями камер — телефото (позволяет сделать двукратное увеличение без потери качества) и/или широкоугольный (в кадр умещается намного больше, но могут наблюдаться искажения по краям).

Камера iPhone/iPad позволяет переключаться между модулями с помощью плашки с обозначениями «,5», «1x» и «2». Соответственно, 1x – стандартный объектив, ,5 — широкоугольный, 2 — телеобъектив с 2-кратным приближением. Съемка в портретном режиме возможна при использовании основного модуля и телевика, но не широкоугольника.


Если задержать палец на плашке с переключением объективов, то вы увидите возможность изменения приближения/отдаления в виде наглядной шкалы.
Фото в формате RAW
Если у вас iPhone 12 Pro / iPhone 12 Pro Max и более старшие модели, то есть возможность снимать в новом формате Apple ProRAW. Это что-то вроде гибрида между полноценным RAW (изображение с максимум данных и возможностью корректировки после съемки) и JPEG/HEIC. Возможности постобработки большие, качество благодаря ИИ-технологиям прекрасное. Еще один плюс — Apple в своем ProRAW использует популярный контейнер .DNG, а это значит, что вы будете иметь возможность открыть и отредактировать такие файлы практически в любом редакторе.

Минус — файлы изображений ProRAW могут быть большими — около 25 МБ каждый, поэтому место в телефоне может быстро закончиться.

Чтобы включить Apple ProRAW, откройте раздел «Камера» в общих настройках iPhone/iPad, перейдите на вкладку «Форматы» и выберите ProRAW. Затем когда вы откроете камеру, в правом верхнем углу появится обозначение RAW. Тапните его, чтобы активировать съемку в формате ProRAW. Фото в галерее будут иметь обозначение RAW.


Читайте также: Как изменить браузер по умолчанию в iPhone или iPad?
Как включить сетку для идеальной композиции
В настройках камеры можно включить опцию «Сетка», тогда экран разделится на 9 частей двумя вертикальными и двумя горизонтальными линиями. Профессиональные фотографы стараются следовать «правилу третей» (упрощенная версия золотого сечения), которое сетка как раз и поможет соблюсти. Важные части композиции должны располагаться там, где линии сетки, а главные «точки силы» — на их пересечении. Тогда вы получите наиболее гармоничные фото.


Ну а еще сетка поможет не «завалить» горизонт, например.
Что за HEIC? Экономим место в памяти смартфона
В настройках камеры можно выбрать формат, в котором будут сохраняться фотографии и видео — стандартный JPG (называется в настройках наиболее совместимым), либо HEIC/HEIF (высокоэффективный). Качество не хуже, а вот места в памяти такие фото/видео занимают заметно меньше. Подавляющее большинство редакторов такие файлы открывает, так что проблем не будет.

Чем полезен SmartHDR?
Опция HDR-снимков (с расширенным динамическим диапазоном) появилась в iOS давно. Но только начиная с iPhone XR заработала автоматически в виде опции SmartHDR опять же с использованием ИИ-технологий. При сложном освещении телефон создает несколько снимков, на итоговом получаем практически идеальный баланс светлых и тёмных участков кадра.

Современные модели iPhone используют HDR в принципе для создания любых фотографий.

На наш взгляд, в этом нет смысла, но функцию HDR можно выключить в настройках камеры. Тогда вы сможете включать HDR при необходимости вручную в интерфейсе камеры.
Полезные фичи: QR-сканирование кодов и документов
В камере iPhone есть встроенный сканер QR-кодов. Включен он по умолчанию, но, если что, отключается в настройках.

Просто наведите объектив на QR-код и в верхней части экрана вы увидите зашифрованную в нем информацию.

А еще не многие в курсе, что камера iPhone позволяет сканировать документы, не нужны никакие сторонние утилиты. Правда, сканер доступен не в самой камере, а в приложении «Файлы». Откройте штатный файловый менеджер, ткните на иконку троеточия в правом верхнем углу экрана и выберите пункт «Отсканировать документы». Затем наведите камеру на документ, нажмите кнопку спуска затвора, следом выберите границы документы, отсекая все лишние фоновые элементы. В итоге система сохранит картинку в таком формате, словно она была отсканирована на сканере, вы сможете найти ее в том же приложении «Файлы».




Как смотреть все ваши фото на карте?
И еще одна интересная возможность, которая включена по умолчанию. Но на всякий случай проверьте — Настройки — Конфиденциальность — Службы геолокации — Камера. Разрешите камере iPhone получать данные GPS при использовании приложения. Также же лучше включить тумблер возле пункта «Точная геолокация».



Каждое ваше фото содержит данные о месте, в котором оно было снято. Так что не будет проблемой это определить, если потребуется, — надо просто сделать свайп вверх на снимке в галерее, чтобы увидеть точку на карте и адрес. Также можно увидеть все фото, сделанные по данному адресу, а также посмотреть все ваши снимки на геокарте.



Более того, в галерее есть вкладка «Поиск», в строке поиска можно ввести город, улицу и увидеть все сделанные там фото, если есть.
Читайте также: Переход с Android на iPhone, часть II: Apple Watch и AirPods — так ли хороша экосистема?
Ночной режим. Можно ли в камере iPhone отключить ночной режим?
Мы разобрали все опции и настройки, которыми отличается камера iPhone. Впрочем, возможно, через некоторое время что-то изменится, добавятся новые опции. К примеру, сейчас ночной режим в камере iPhone работает автоматически. Телефон определяет, что есть достаточно темно и сообщает, сколько секунд будет создаваться снимок для лучшего качества — может быть от доли секунды до 10 секунд (но чаще 2-3 секунды). Иконка ночного режима отображается в интерфейсе камеры в верхнем левом углу.




Вы можете изменить время создания снимка в ночном режиме. Для этого надо тапнуть на значок ночного режима и с помощью ползунка над кнопкой спуска затвора установить подходящее вам время (видно на скриншотах выше). В зависимости от длительности экспозиции могут получиться разные по качеству и освещению снимки.
Также во время ночной съемки в середине видоискателя может появиться крестик. Если увидите, что смещаетесь от него, то старайтесь держать айфон так, чтобы смещений не было, иначе ночное фото получится нечётким.

Порой пользователям интересно — а можно ли вообще отключить ночной режим в камере iPhone? Да, но не сейчас, а в грядущей iOS 15. Нужно будет перейти в настройки камеры и найти новый переключатель, отвечающий за отключение ночного режима. Хотя, на наш взгляд, в айфоне ночные снимки очень хороши (и не пересветляются, как у некоторых других производителей) и нет смысла этот режим отключать.

Что ж, на этом все. Если у вас еще остались вопросы о камере iPhone, пишите в комментариях — поможем!
Читайте также:
Обзор Deathloop — Затягивающее безумие
Обзор Acer Nitro 5 AN515-45: игровой ноутбук на AMD с RTX 3070
ТОП-10 защищенных смартфонов, осень 2021
Post Как настроить приложение «Камера» на iPhone? Самый подробный гайд at Root Nation.
Источник: Root Nation