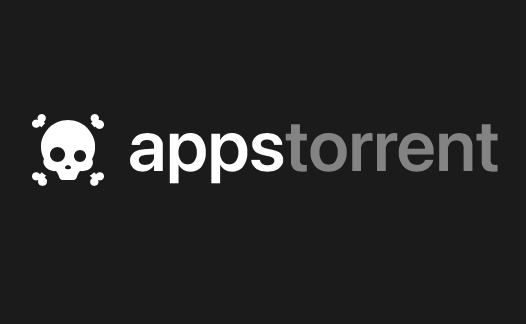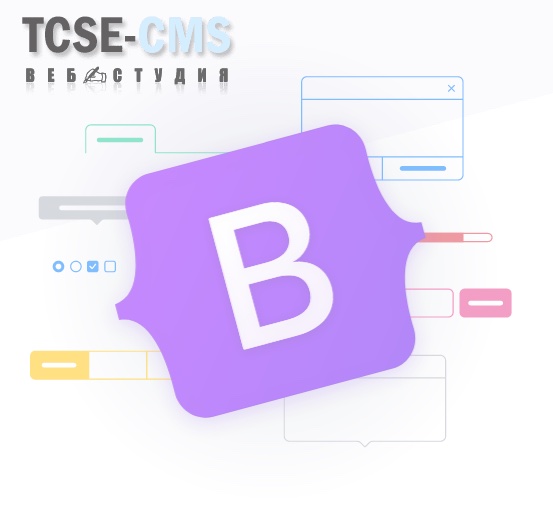Parallels Toolbox
- AppStorrent.ru, macOS, программы для Apple macOS, Производительность
- Софт / Программы для macOS
- 25.11.2022, 12:36
- Mujika
- 0
Parallels® Toolbox — это комплексное решение с более чем 40 инструментами для macOS.
Предназначен для творческих личностей, студентов, владельцев малого бизнеса, хронических многозадачников, ИТ-менеджеров и всех, кто находится между ними. Parallels Toolbox позволяет каждому получить максимальную отдачу от своего Mac без изучения сложных системных настроек.
Всего одним щелчком мыши вы можете:
- Экономить место на жестком диске
- Создавать высококачественный контент
- Быстро оптимизировать свой компьютер для презентации
- И многое другое!
Наш экономичный набор инструментов заменяет потребность в нескольких приложениях.
Режим полета
Используйте этот инструмент, чтобы быстро отключить все беспроводные соединения (Wi-Fi, Bluetooth и т. д.) на вашем Mac. Чтобы активировать его, просто щелкните значок «Режим полета» на панели инструментов. Чтобы отключить «Режим полета», щелкните инструмент еще раз.
Будильник
Используйте этот инструмент, чтобы предупредить вас в определенное время с помощью уведомления и звука. Просто установите время и день недели (или несколько дней недели), и будильник будет появляться по расписанию. Выберите звук, добавьте имя и получайте уведомления каждую неделю. Вы можете нажать кнопку «Отложить», чтобы снова получить оповещение через 5 минут.
Архив
Используйте Archiver для создания сжатых архивов из ваших файлов, чтобы сэкономить место или легко обмениваться несколькими файлами. Архив имеет больше возможностей, чем встроенная системная утилита.
Вы можете создавать защищенные паролем архивы, поэтому только те, кто знает пароль, могут получить доступ к архивным файлам.
Вы можете создать архив с несколькими файлами из разных мест, просто запустив Архив из панели инструментов или Finder и перетащив файлы и папки в его окно — нет необходимости перемещать или копировать файлы в одну папку.
Генератор штрих
-кода Введите текст или URL-адрес, выберите нужный формат штрих-кода, и инструмент сгенерирует штрих-код или изображение QR-кода. Скопируйте штрих-код в буфер обмена или сохраните его как файл изображения.
Считыватель
штрих-кода Сканируйте штрих-код с помощью встроенной камеры или импортируйте изображение, чтобы распознать содержимое, закодированное с помощью штрих-кода или QR-кода. Ссылки автоматически распознаются и могут быть нажаты напрямую.
Блокировать камеру
Блокировать встроенную камеру, делая ее недоступной для приложений.
Время перерыва
Работайте более продуктивно и используйте время перерыва в качестве напоминания о регулярных перерывах в работе за компьютером.
Захват области, экрана или окна
Используйте этот инструмент, чтобы сделать снимок экрана выбранной области, окна или всего экрана. Файл изображения появится на вашем рабочем столе.
Очистите диск
Используйте этот инструмент, чтобы получить больше свободного места и оптимизировать свой Mac. «Чистый диск» сканирует систему и обнаруживает файлы, которые можно безопасно удалить — кеш, журналы, временные файлы и т. д. Также приложение умеет находить большие и старые файлы в macOS. «Чистый диск» не удаляет файлы автоматически — после сканирования системы вы можете выбрать, что удалить, а что оставить.
История буфера обмена
Используйте этот инструмент для хранения текста и изображений, скопированных в буфер обмена, на срок до 30 дней. Вы можете быстро вставить их, когда вам нужно, всего за несколько кликов. В окне инструмента перечислены скопированные элементы и показано, в каких приложениях они были скопированы. Если вам нужно быстро найти что-то в истории буфера обмена, воспользуйтесь поиском или добавьте часто используемые элементы в избранное. Если вы не хотите собирать скопированные элементы из некоторых приложений, вы можете либо приостановить работу инструмента, либо добавить эти приложения в список исключений.
Закройте приложения
Откройте рабочий стол или начните работу с нуля. В зависимости от того, какой вариант вы выберете, этот инструмент свернет все открытые окна или закроет все приложения, которые видны на панели задач, одним щелчком мыши.
Преобразование видео
Используйте этот инструмент для преобразования видео, чтобы его можно было воспроизводить в приложении «Видео» на iPhone или iPad. Просто перетащите видео, например ваш любимый фильм или телешоу, на значок или окно инструмента, и оно будет преобразовано. Инструмент может конвертировать практически любой формат видео и может добавлять преобразованное видео в вашу медиатеку iTunes.
Температура процессора
Отслеживайте текущую температуру процессора вашего Mac в строке меню.
Обратный отсчет даты
Используйте этот инструмент, чтобы настроить обратный отсчет до определенной даты, например дня рождения, крайнего срока или отпуска. Просто введите день и месяц, и Обратный отсчет даты начнет обратный отсчет дней, показывая количество оставшихся дней на значках инструмента в Dock и Finder. Когда дата наступает, Date Countdown отображает сообщение. Вы можете остановить обратный отсчет, щелкнув переключатель Вкл/Выкл в главном окне приложения.
Не беспокоить
Используйте этот инструмент, если хотите не отвлекаться и сосредоточиться на текущей задаче. При активации уведомления отключаются, а анимация приложения Dock отключается. Чтобы отключить этот режим, щелкните инструмент еще раз. Все предыдущие настройки восстанавливаются. Режим «Не беспокоить» автоматически отключается в 00:00.
Не
переходить в спящий режим При активации этот инструмент предотвращает переход компьютера в спящий режим и затемнение дисплея. Это полезно, когда вы хотите гарантировать, что задача не будет прервана. При активации отключаются все настройки, которые позволяли бы компьютеру переходить в спящий режим. Чтобы отключить этот режим и восстановить все настройки сна, просто снова запустите инструмент.
Загрузка аудио
Используйте этот инструмент для загрузки аудиофайлов из Интернета. Вы можете скачивать аудиофайлы по одному или весь плейлист сразу. Вы также можете загружать аудио из видеофайлов. По умолчанию аудиофайлы сохраняются в папку «Загрузки» (вы можете указать другую папку в настройках инструмента).
Загрузка видео
Используйте этот инструмент для загрузки видео из Интернета. Просто перетащите URL-адрес веб-сайта с видео из браузера на значок или окно инструмента, и начнется загрузка видео. Поддерживаются многие популярные сайты обмена видео. Вы также можете скопировать URL-адрес (выделите его и нажмите Command+C), переключитесь на инструмент «Загрузить видео» и вставьте его (Command+V). Видеофайлы сохраняются в папке «Загрузки» на вашем Mac.
Извлечь том
Используйте этот инструмент для извлечения всех томов, смонтированных на рабочем столе, включая локальные съемные тома, такие как внешние жесткие диски и карты памяти, сетевые тома и даже смонтированные образы дисков. Когда вы открываете инструмент, приложение немедленно пытается размонтировать все тома, уменьшая беспорядок на вашем рабочем столе. Вы можете установить, какие типы объемов должны суммироваться в настройках инструмента.
Шифровать файлы
Шифруйте свои файлы или папки, чтобы безопасно делиться ими или хранить их на своем компьютере.
Энергосбережение
Используйте этот инструмент, чтобы продлить срок службы аккумулятора вашего Mac. Когда режим энергосбережения включен, этот инструмент автоматически определяет, когда ваш Mac переключается на батарею, и включает ряд параметров энергосбережения, которые обычно скрыты глубоко внутри операционной системы. Если вы не хотите, чтобы инструмент активировался автоматически, вы можете отключить его в настройках инструмента.
Поиск дубликатов
Используйте этот инструмент для сканирования вашего Mac на наличие дубликатов файлов. Запустите инструмент и выберите каталог, который хотите проверить. После завершения сканирования вы можете предварительно просмотреть обнаруженные файлы и выбрать, какие дубликаты оставить, а какие удалить. Удаленные файлы перемещаются в корзину.
Сосредоточиться на окне
Сосредоточиться на одной задаче в окне, в то время как все остальные окна затемнены. Повысьте концентрацию на одной задаче, скрыв все остальные окна, уведомления и другие отвлекающие факторы.
Free Memory
Используйте этот инструмент, чтобы быстро освободить неактивную память и оптимизировать потребление памяти на вашем Mac. Рекомендуется использовать «Свободная память» перед запуском приложения или игры, интенсивно использующих память. Перетащите «Свободная память» в строку меню macOS, чтобы легко проверить объем доступной оперативной памяти и освободить неиспользуемую память всего несколькими щелчками мыши.
Скрытые файлы
Используйте этот инструмент, чтобы показать или скрыть скрытые файлы и папки. Чтобы отобразить скрытые файлы, щелкните значок инструмента. Чтобы скрыть скрытые файлы, щелкните значок инструмента еще раз.
Скрыть рабочий стол
Используйте этот инструмент, чтобы скрыть все файлы, папки и другие значки на рабочем столе. Чтобы активировать его, просто щелкните значок «Скрыть рабочий стол» на панели инструментов, в доке или в Finder. Чтобы снова отобразить значки, просто щелкните значок инструмента еще раз.
Скрыть пункты меню
Используйте этот инструмент, чтобы скрыть неиспользуемые значки. В настройках инструмента укажите, какие значки вы хотите скрыть, а какие оставить видимыми. Когда инструмент активен, значки, которые вы решили скрыть, не видны. Чтобы отобразить их, щелкните значок инструмента. Чтобы скрыть их, щелкните значок инструмента еще раз или в другом месте экрана.
Запуск
Используйте этот инструмент, чтобы открыть несколько объектов на вашем компьютере, таких как приложения, документы, папки, ссылки или другие файлы, одним щелчком мыши. Откройте инструмент и перетащите элементы в окно инструмента (или на значок инструмента), чтобы создать последовательность элементов, которая будет открыта в следующий раз, когда вы щелкнете значок инструмента. Чтобы изменить набор элементов, щелкните инструмент правой кнопкой мыши или щелкните его, удерживая нажатой клавишу Control, и выберите настройки.
Блокировка экрана
Активируйте этот инструмент, чтобы немедленно заблокировать экран и предотвратить несанкционированный доступ к вашему компьютеру. Не нужно ждать, пока сработает экранная заставка, защищенная паролем, или запоминать, какой угол что активирует — просто щелкните инструмент блокировки экрана. Чтобы разблокировать компьютер и продолжить, просто введите пароль своей учетной записи.
Создать GIF
Используйте этот инструмент для создания анимированных GIF-файлов из видео. Запустите инструмент, откройте или перетащите видео в окно инструмента, настройте начальную и конечную точки, добавьте текст, если хотите, и нажмите «Создать GIF». Полученный файл GIF сохраняется в том же месте, что и видео.
Измерение цвета
Измеряйте цвета в любом запущенном в данный момент приложении и получайте результаты в настраиваемом формате — HEX, RGB, HSL или CMYK. Скопируйте результаты в буфер обмена или посмотрите результаты прямо под указателем мыши.
Отключить микрофон
Используйте этот инструмент, чтобы отключить микрофон компьютера, чтобы предотвратить несанкционированное прослушивание другими приложениями. Просто нажмите Отключить микрофон на панели инструментов. Встроенный микрофон отключен, и ни одно приложение не получает входные данные с микрофона. Значок инструмента указывает на то, что он активен, а микрофон отключен. Чтобы отключить звук, щелкните значок еще раз.
Использование сети
Отслеживайте текущую скорость сети, не прерывая рабочий процесс, и отслеживайте общее использование сети за день.
Режим презентации
Используйте этот инструмент, чтобы свести к минимуму отвлекающие факторы, когда вам нужно сосредоточиться или провести презентацию. Когда режим презентации включен, он блокирует любые уведомления и анимацию Dock (на Mac), временно отключает режим сна компьютера и скрывает файлы на рабочем столе. Режим презентации также способен определять, когда подключен внешний дисплей или проектор, поэтому его можно включить автоматически. Вы можете отключить автоматическое обнаружение, а также установить продолжительность включения режима презентации.
Распознавание текста
Извлечение текста из файла изображения. Просто поместите изображение в инструмент, он отсканирует изображение на наличие любого текста, запустив процесс оптического распознавания символов (OCR) и в результате представит редактируемый текст.
Запись области, экрана или окна
Используйте эти инструменты для записи видео выбранной области, окна или всего экрана. Во время записи видео этот инструмент также записывает звук с микрофона компьютера. Чтобы остановить запись, щелкните значок «Область записи» в Dock. Видеофайл появится на вашем рабочем столе.
Запись звука
Используйте этот инструмент для записи звука со встроенного микрофона компьютера. Чтобы начать запись, просто нажмите «Запись аудио» на панели инструментов. Мигающий значок в Dock сообщает, что идет запись звука. Вы также можете записывать с внешнего микрофона, если он выбран в качестве источника входного сигнала в Системных настройках > Звук. Чтобы остановить запись, снова щелкните значок инструмента (на панели инструментов или в доке). Аудиофайл сохраняется на рабочем столе. Повторный щелчок по значку запускает новую запись, которая будет сохранена как новый файл.
Запись экрана
Запись видео всего экрана.
Окно
записи Запись видео из одного окна.
Изменение размера изображений
Используйте этот инструмент для изменения размера изображений или преобразования их в другой формат. Перетащите исходное изображение (или несколько изображений одновременно) в окно инструмента или на значок инструмента в Dock, затем укажите выходные размеры и формат в настройках инструмента.
Скриншот страницы
Используйте этот инструмент, чтобы сделать снимок экрана всей веб-страницы, даже если она не помещается в окне браузера. Когда вы запускаете «Страницу скриншотов» в первый раз, она просит вас включить расширение для Safari. Это расширение добавляет кнопку слева от адресной строки Safari. Используйте кнопку, чтобы создать скриншот текущей открытой веб-страницы. По умолчанию скриншоты сохраняются на рабочий стол (вы можете указать другое место в настройках инструмента). Если вы хотите изменить формат выходного файла, откройте настройки инструмента и выберите между PDF, PNG и JPEG.
Показать рабочий стол
Откройте рабочий стол или начните работу с нуля. В зависимости от того, какой вариант вы выберете, этот инструмент свернет все открытые окна или закроет все приложения, которые видны в Mac Dock, одним щелчком мыши.
Таймер сна
Используйте «Таймер сна» для обратного отсчета от указанного времени до нуля, а затем либо отправляйте компьютер в спящий режим, либо выключайте его. Чтобы начать обратный отсчет, выберите действие, установите время и нажмите «Старт». Даже если вы закроете этот инструмент, обратный отсчет продолжится, и действие будет выполнено, когда таймер достигнет нуля. За 1 минуту до запланированного действия вы получите дополнительное уведомление.
Секундомер
Используйте секундомер для измерения прошедшего времени, как и любой другой секундомер. Вы можете использовать его, например, для измерения того, сколько времени требуется для выполнения определенного действия на вашем компьютере. Секундомер можно быстро запускать и останавливать, просто щелкнув значок на панели инструментов или в доке. Вы можете приостановить секундомер, а затем продолжить или сбросить время. Даже если вы перезагрузите компьютер, секундомер продолжит отсчет времени.
Переключение разрешения
Используйте этот инструмент для быстрого переключения разрешения экрана прямо из строки меню Mac. Просматривайте список всех разрешений экрана, доступных для всех дисплеев, подключенных к Mac, и меняйте их на лету (включая внешние мониторы). Кроме того, этот инструмент позволяет изменить ориентацию экрана.
Сделать фото
Используйте этот инструмент, чтобы делать фотографии с помощью камеры Mac. Просто щелкните значок инструмента в Parallels Toolbox, а затем нажмите кнопку, чтобы сделать снимок.
Снять видео
Используйте этот инструмент для записи видео с помощью камеры Mac. Просто щелкните значок инструмента в Parallels Toolbox, а затем нажмите кнопку «Пуск». Во время записи видео инструмент также записывает звук с микрофона Mac. Чтобы остановить запись, нажмите кнопку «Стоп». По умолчанию видеофайлы сохраняются на рабочий стол.
Таймер
Используйте Таймер для обратного отсчета от указанного вами времени до нуля. Чтобы начать обратный отсчет, установите время и нажмите «Старт». Даже если вы закроете приложение, оно продолжит обратный отсчет и уведомит вас, когда таймер достигнет нуля. Вы можете установить звук для воспроизведения, чтобы убедиться, что вы не пропустите уведомление.
Преобразование текста
Используйте этот инструмент для преобразования текста между разными типами регистра букв — регистром заглавия, строчными буквами, верблюжьим регистром или даже случайным регистром. Просто введите или вставьте текст в исходное текстовое поле, выберите тип регистра букв, и инструмент автоматически преобразует текст.
Разархивировать
Используйте этот инструмент для распаковки архивов, в том числе не поддерживаемых встроенной системной утилитой. Например, этот инструмент может распаковывать архивы в форматах 7z, RAR, RPM, XAR и Z. Когда Parallels Toolbox установлен, двойной щелчок по любому из этих типов файлов открывает Unarchiver и начинает распаковку. Unarchiver также поддерживает архивы, защищенные паролем.
Конвертер
единиц Преобразуйте единицы и валюты, просто введя то, что вы хотите конвертировать. Нет необходимости выбирать категорию — введите число, а затем одну или несколько букв, чтобы мгновенно увидеть результаты конвертации. Например, просто введите «73 F», чтобы получить температуру в градусах Цельсия.
Удаление приложений
Используйте этот инструмент для удаления приложений и их файлов с вашего Mac. «Удалить приложения» сканирует жесткий диск Mac и показывает приложения и все их файлы. Инструмент также может отображать и удалять оставшиеся файлы, связанные с приложениями, которые уже были удалены.
Verify Checksum
Создание и сравнение контрольных сумм файлов.
Диспетчер окон Измените
размер окна на вашем Mac до заданного размера и положения. Просто перетащите окно к краю экрана, и размер окна автоматически изменится на половину, треть или четверть экрана.
Окно сверху
Выберите окно любого приложения и сделайте его «плавающим» поверх, чтобы вы могли видеть его и взаимодействовать с ним во время работы в других приложениях.
Мировое время
Используйте этот инструмент, чтобы узнать местное время в городах, расположенных в разных часовых поясах. Тысячи местоположений по всему миру, информация о смещении времени, информация о дневном и ночном времени — все это удобно расположено прямо в строке меню Mac для быстрого и легкого доступа.
Источник: Производительность - AppStorrent.ru