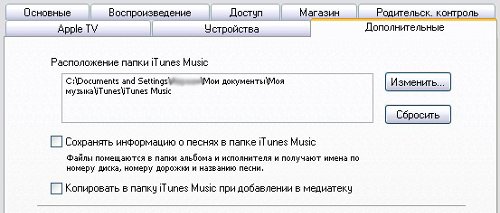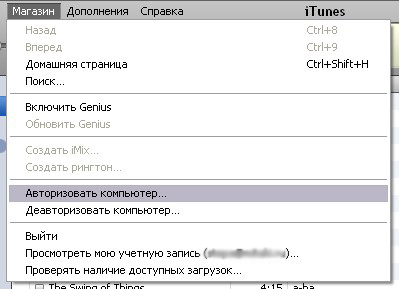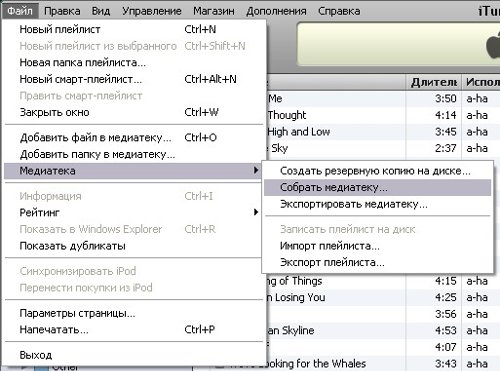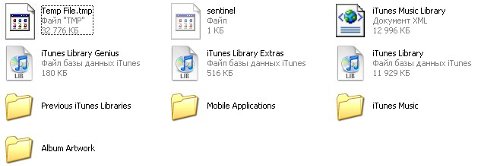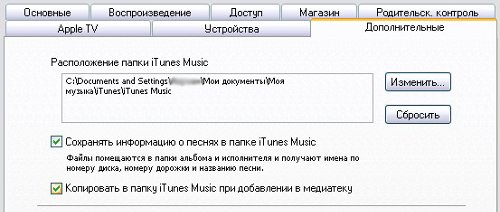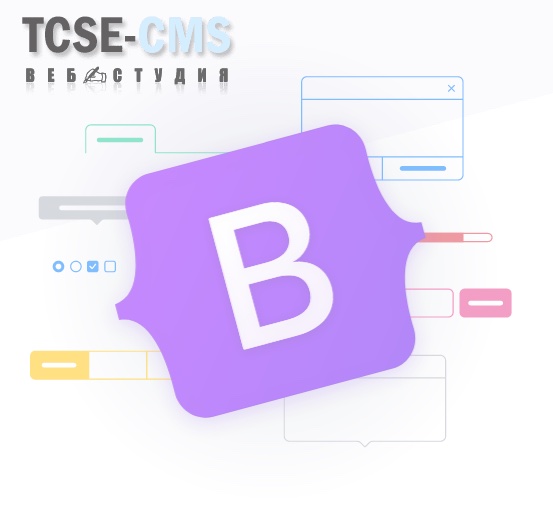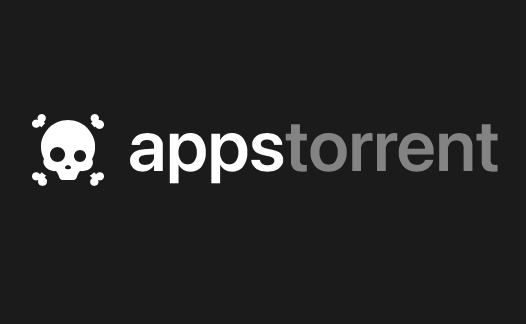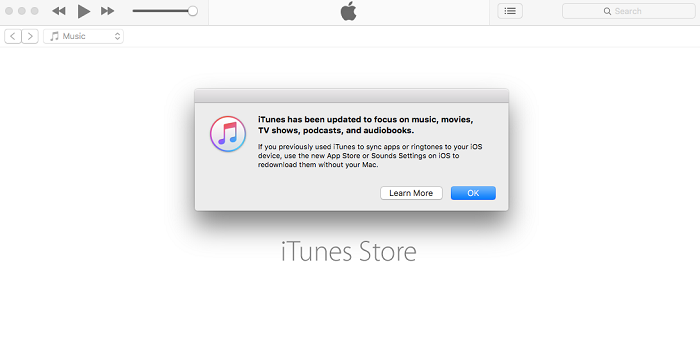Как полностью перенести вашу iTunes-библиотеку
- iPhone.mforum.ru, apple, itunes, ipad
- Настройки и обзоры / Лента про iOS
- 21.12.2010, 22:38
- smartZone
- 13 212
Кухня iTunes
Прежде чем начать непосредственно процесс переноса файлов, необходимо разобраться с тем, каким вообще образом устроена система хранения данных о библиотеке в iTunes.
Когда вы добавляете какой-либо медиа-файл в свою библиотеку, iTunes автоматически сохраняет данные о нём в специальном файле. Там хранятся данные о местоположении песни или видео на компьютере (полный путь к ней), её рейтинг, количество воспроизведений, дата добавления в библиотеку и так далее.
Если вы просто-напросто перетаскиваете тот или иной файл в другое месте, в iTunes появляется битая ссылка.
Конечно, ссылку эту можно легко за несколько мгновений исправить. Достаточно запустить этот файл и программа сообщит вам, что файл не найден и предложет заново найти его на компьютере.
После того, как вы укажите местонахождение файла, iTunes просто заменит исходный путь к нему в своей библиотеке и никакая дополнительная информация (рейтинг, статистика) потеряна не будет.
Кстати, об обложках музыкальных альбомов и текстах песен, если они у вас есть, можете не переживать. Эта информация записывается непосредственно в mp3-файл. Так что, чтобы не случалось, их вы уж точно не потеряете.
После установки iTunes на вашем компьютере создаётся системная папка, в которой программа содержит все свои файлы, включая купленные приложения и данные о вашей медиатеке. В операционной системе Windows, эта папка обычно хранится по следующему пути: C:\Documents and Settings\User\Мои документы\Моя музыка\iTunes. Если вы, конечно, изначально не указали программе другое место для установки.
В этом разделе вы можете найти следующие файлы и папки:
- iTunes Music Library.xml (база данных вашей музыкальной библиотеки)
- iTunes Library.itl
- iTunes Library Extras.itl
- iTunes Library Genius.itl (данные о вашей музыке для работы с функцией Genius)
- Previous iTunes Libraries (бекапы предыдущих состояний вашей библиотеки)
- Mobile Applications (все приложения, скачанные из AppStore)
- Album Artwork (кэш всех обложек ваших медиафайлов)
- iTunes Music (здесь хранится непосредственно медиа-контент; это могут быть скачанные подкасты, отконвертированные треки с CD-дисков или купленная в магазине музыка, а так же непосредственно копия ваших собственных треков, если в настройках у вас указано копировать музыку в системную папку iTunes)
Подготовка к переносу библиотеки: проверяем настройки
В меню Правка-Настройки-Дополнительные вы можете увидеть настройки хранения вашей библиотеки.
Расположение папки iTunes Music отображает место на компьютере, где ваш медиа-контент хранится по умолчанию. Естественно, это не означает, что здесь хранится вся ваша музыка (обычно она в другом месте и есть). Но сюда попадают так же треки со всех CD, которые вы конвертировали через iTunes, скачанные вами подкасты и купленная музыка (если у вас есть зарубежный аккаунт).
Если у вас включена опция Сохранять информацию о песнях в папке iTunes Music, то вся музыка, находящаяся в папке iTunes Music будет разбита по папкам вида Название артиста/Название альбома, а так же и имена файлов будут изменены.
Пункт Копировать в папку iTunes Music при добавлении в медиатеку означает, что все добавленные в вашу библиотеку файлы будут автоматически копироваться в системную папку iTunes Music. Если опция отключена, то iTunes просто-напросто будет проставлять ссылку на тот или иной файл. Конечно, это очень долго и утомительно копировать всю музыку в отдельную специальную папку, особенно если музыки у вас много. Хотя, если вы обладаете большим количеством свободного места на жёстком диске или наоборот у вас не так и много музыки, то рекомендую включить эту опцию.
Файлы, скопированные в папку iTunes Music становятся полностью управляемыми непосредственно через iTunes. То есть вы можете реорганизовывать эти файлы, переименовывать их, перемещать и напрямую удалять с диска.
Таким образом, весь перенос вашей библиотеки будет намного проще, если вы переместите вашу музыку в папку iTunes Music. Хотя, естественно, это не обязательно.
Перенос библиотеки между компьютерами с одинаковой операционной системой
Перенос всей вашей iTunes-библиотеки на абсолютно новый компьютер несколько проще, нежели перемещение вашего контента на другой жёсткий диск. Для начала рассмотрим вариант, в котором вы собираетесь перенести вашу медиатеку с одного компьютера на другой, на которых установлены одна и та же операционная система.
Фактически, всё, что вам необходимо сделать это скопировать всю папку iTunes, со всем её содержимым и всю папку, в которой у вас хранится музыка. Причём, новое расположение этих файлов и iTunes-библиотеки должно быть такое же, как и прежде. Проще говоря, если раньше ваша музыка находилась в D:\My documents\Music, вы должны её так же скопировать её в D:\My documents\Music на новом компьютере. Если на вашем новом компьютере попросту не существует диска D, тогда вам будет необходимо собрать свою медиатеку. Что это такое и как это сделать я расскажу чуть ниже в этой статье.
Кстати, если вы уже запускали хотя бы раз iTunes на новом компьютере, он уже создал свою новую библиотеку. Так что вам будет необходимо просто заменить файлы этой библиотеки на вашу.
Важно отметить, что ваш iPhone ассоциируется с определённой iTunes-библиотекой, а не каким-либо компьютером. Таким образом, если вы скопировали все файлы папки iTunes правильно, то вы можете подключать iPhone к компьютеру и синхронизировать его, как и прежде, вы даже не заметите, что что-либо произошло.
Для переноса файлов с одного компьютера на другой вы можете пользоваться чем угодно, включая переносной жёсткий диск, всевозможные USB-флешки, CD и DVD-диски или просто локальную сеть между двумя компьютерами.
Отличия в версиях операционных систем между двумя компьютерами не должны вызвать серьёзных проблем, особенно, если версия операционной системы на новом компьютере, на который вы перемещаете вашу библиотеку новее, чем у другого (к примеру, вы перемещаете данные с Windows XP на Windows Vista). Точно так же обстоит дело и с версиями самой программы iTunes. Если на новом компьютере установлена более поздняя версия, проблем не будет, если наоборот, тогда вам лучше следует предварительно обновить iTunes.
Если у вас есть какой-либо купленный контент из iTunes Store (и/или AppStore). А он, я уверен, у вас есть. Тогда вам будет необходимо авторизовать свой компьютер в онлайн-магазине Apple.
Так же, не забудь деавторизоваться на своём старом компьютере, если вы не собираетесь больше пользоваться на нём iTunes.
Перенос данных на другой жёсткий диск
Как вы понимаете, при переносе вашего медиаконтента на другой жёсткий диск простым копированием всех необходимых файлов не обойтись. Если путь к файлам будет не совпадать, у вас окажется библиотека полная битых ссылок. Конечно же, каждый трек можно восстановить по отдельности, но если этих треков больше даже нескольких сотен, то это займёт не мало времени.
Перед тем как iTunes определяет, что ссылка на тот или иной файл в вашей библиотеке утеряна, он ищет его в своей папке iTunes Music. Таким образом, если вы изначально храните всю вашу музыку в этой папке, тогда, возможно, проблем с переносом файлов у вас и не возникнет.
Итак, как вы уже наверняка заметили, можно сколько угодно самостоятельно биться с переносом файлов и потратить на это уйму времени. Но, в то же время можно позволить iTunes побеспокоиться обо всём за вас. Сделать это можно через функцию «Собрания медиатеки» (Consolidate Library), которая находится в меню Файл-Медиатека.
Кстати, как я уже говорил в предыдущих статьях, перевод iTunes на русский язык оставляет желать лучшего, так что, если вы более-менее сносно владеете английским, настоятельно рекомендую включить в настройках версию iTunes именно на этом языке.
Функция Собрания медиатеки фактически собирает все файлы, которые указаны в вашей iTunes-библиотеке в папке iTunes Music. Все файлы копируются в папку, переименовываются и реорганизовываются по папкам вида Исполнитель\Альбом\Трек.mp3. Таким образом, если вы сначала измените в настройках местоположение папки iTunes Music, а затем запустите функцию Собрание медиатеки, то вся ваша библиотека чудесным образом переместится на другой жесткий диск, без лишних проблем. Конечно, все папки, скорее всего, будут реорганизованы и переименованы. Увы, другого способа копирования переноса библиотеки нет. Конечно, можно скопировать всю вашу папку с музыкой на другой диск и оставить прежнюю систему организации папок, которую вы сами создали, но в этой случае вам придётся создавать новую iTunes-библиотеку и все рейтинги и статистика будут потеряны.
Хотя, если вы не особо следите за папками с музыкой на вашем компьютере и файлы в ней раскиданы у вас кое-как, то возможно это будет даже и плюсом для вас, ведь iTunes сам создаст для вас довольно-таки неплохую организацию музыки.
Для изменения расположения папки iTunes Music перейдите в меню Правка-Настройки-Дополнительные и нажмите кнопку Изменить. Затем выбираете, куда именно на новом жёстком диске вы хотите переместить всю вашу медиатеку.
После этого, запускаете процесс собирания библиотеки через меню Файл-Медиатека-Собрать медиатеку.
iTunes предупредит вас о том, что после запуска функции начнётся копирование всех файлов из вашей библиотеки на другой жёсткий диск и что эта операция не может быть отменена. Нажимаете Продолжить и процесс начнётся. Если у вас довольно-таки внушительная коллекция музыки и видео, то это может занять несколько часов. Так что рекомендую вам оставить выполнение этой операции на ночь. Оставить компьютер собирать медиатеку и самим отправиться спать :)
Не забудьте, что процесс собирания медиатеки копирует музыку на другой жёсткий диск, а не перемещает её туда. Таким образом, когда операция будет завершена, вам будет необходимо удалить файлы со старого диска. Но, предварительно, естественно, убедитесь что файлы были перемещены, посмотрев путь к ним в библиотеке. Для этого достаточно нажать на любой трек правой кнопкой мыши и в появившемся меню выбрать пункт Информация.
Теперь самое важное! После операции, которую вы только что совершили, iTunes скопировал лишь весь контент, который содержался в вашей библиотеке, но её база данных, включающая в себя все рейтинги, статистику и, главное, приложения из AppStore осталась на прежнем месте. Так что после переноса контента не трогайте файлы из папки iTunes, за исключением папки iTunes Music, её теперь можно даже удалить.
Перенос базы данных iTunes
Конечно, можно оставить всё как есть, и хранить базу данных iTunes в прежнем месте. Файлы базы данных занимаю очень мало места, так что, в принципе, о беспокойства о свободном месте вы можете забыть. Но, тем не менее, если вы хотите-таки переместить базу данных на другой жёсткий диск, существует следующий способ.
Во-первых, вся ваша библиотека должна быть уже перемещена на другой диск и собрана. После этого вам необходимо полностью скопировать в выбранное вами место папку iTunes, которая находится в системной папке Моя Музыка (на Windows) или Музыка (на Mac OS). Обычно в этой папке должны содержаться следующие файлы:
Далее закройте iTunes (если он у вас, конечно, ещё открыт) и запустите его заново, но при этом зажав на клавиатуре клавишу Shift (на Windows) или Option (на Mac OS). Причём, запускать необходимо не ярлык к программе, а непосредственно сам файл с приложением (на Windows он находится в папке C:\Program Files\iTunes). После этого, на вашем экране появится следующее сообщение:
iTunes предложит вам создать новую библиотеку или выбрать уже существующую.
Почему в российской локализации слово Library перевели как Фотоархив для меня остаётся загадкой, но не пугайтесь этих страшных слов, здесь имеется ввиду именно медиатека. Нажимаете Выбрать и находите на компьютере папку iTunes, которую вы только что скопировали. С этого момента программа по умолчанию будет использовать именно ту базу данных, которую вы выбрали.
Кстати говоря, благодаря этому методу вы можете в любой момент создать свою библиотеку медиа-файлов и в дальнейшем пользоваться на компьютере несколькими медиатеками. Это невероятно удобно, если, к примеру, у вас в семье два человека пользуются одним компьютером и особенно, если у них есть айфоны или айподы. Ведь теперь можно на одном компьютере синхронизировать два разных айфона с разными библиотеками.
Перенос библиотеки между компьютерами с разными операционными системами
В связи с тем, что файловые системы на операционных системах Windows и Macintosh несколько разные вам, не удастся отделаться простым копированием ваших медиафайлов и базы данных, как это было в случае с переносом данных на новый компьютер. К примеру, на Mac OS путь к файлу попросту не может иметь вид D:\My documents\Music.
Поэтому, вам необходимо будет сделать следующее: во всё той же вкладке Дополнительные в настройках отметьте галочками пункты Сохранять информацию о песнях в папке iTunes Music и Копировать в папку iTunes Music при добавлении в медиатеку. Причём если первый пункт у вас уже был отмечен, уберите выделение и нажмите ОК. Затем вновь вернитесь в настройки и ещё раз поставьте галочку напротив этого пункта.
Когда вы нажмёте OK, iTunes просканирует всю папку iTunes Music и проверит правильность именования всех содержащихся в ней файлов.
Затем вам необходимо «Собрать библиотеку» (Consolidate Library), точно так же, как описывается несколькими абзацами выше. Переходите по пунктам Файл-Медиатека-Собрать медиатеку и вся ваша библиотека начнёт копироваться в папку iTunes Music. Не забудьте освободить достаточно места для всех файлов.
По истечении копирования вам остаётся лишь перенести всю папку iTunes на другой компьютер и затем запустить iTunes. Не смотря на то, что по привычному пути, файлов, содержащихся в библиотеке не окажется, iTunes тем не менее, проверит их наличие в папке iTunes Music и... о, чудо, найдёт их именно там. Все рейтинги и статистика будут в целости и сохранности. В принципе, вы даже не должны будете ничего заметить, всё просто-напросто будет работать как и надо.
Заключение
На этом всё. Эти, хоть и кажущиеся на первый взгляд сложными, но самом деле, довольно-таки простые приёмы помогут вам перенести содержимое вашей библиотеки на другой компьютер или жёсткий диск не потеряв никаких важных данных.
Конечно, всегда можно не особо напрягаясь просто-напросто создать абсолютно новую библиотеку, добавив туда всю свою музыку и видео и начав в некотором роде «новую жизнь». В принципе, если у вас на компьютере очень гибкая структурированная система хранения музыки (к примеру, по жанрам и стилям) и вы не хотите её исчезновения, тогда, увы, сценарий с созданием новой библиотеки будет для вас самым очевидным. В любом случае, создать ли новую библиотеку или воспользоваться одним из советов данных в этой статье — решать только вам :)
Источник: iPhone.mforum.ru