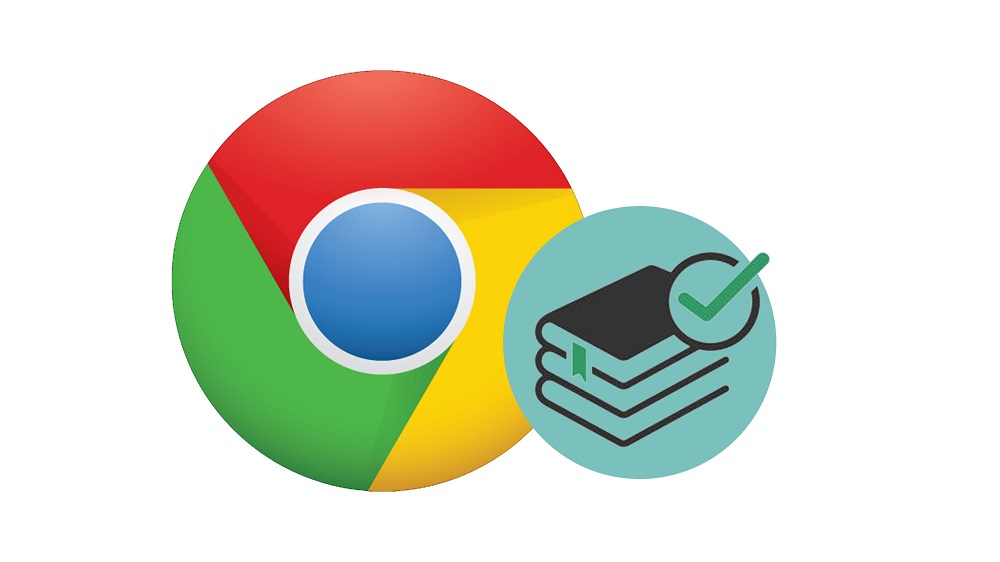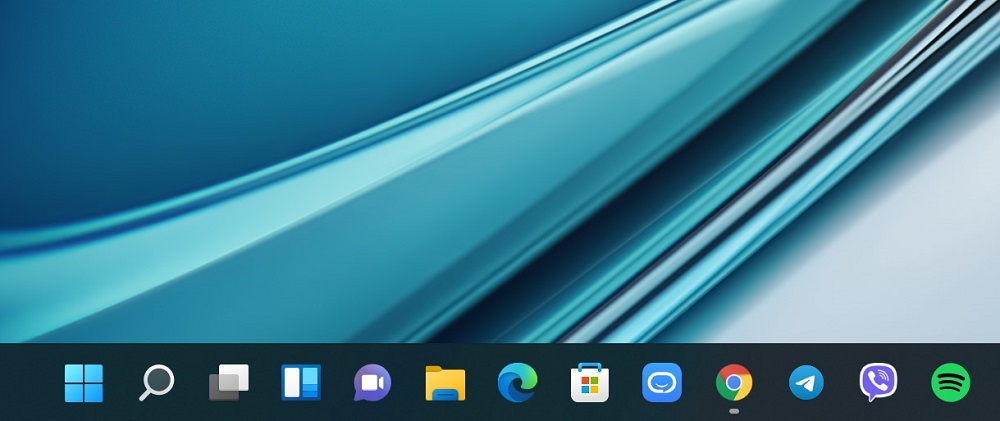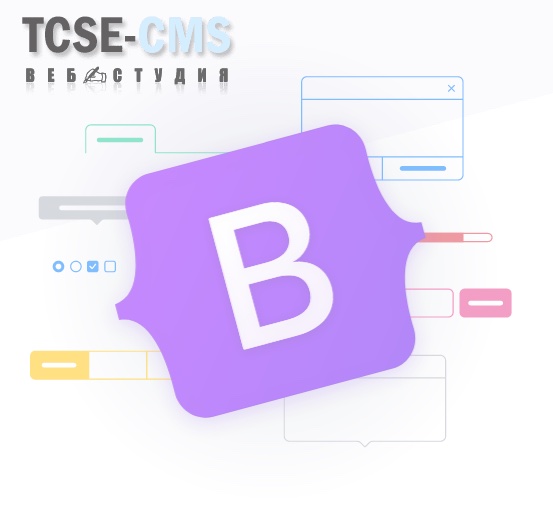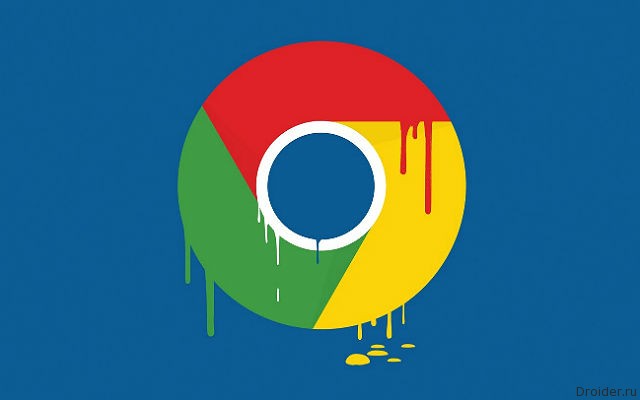Как создавать, просматривать и редактировать закладки в Google Chrome
- Root Nation, Руководства, Google, Google Chrome, RN FAQ, Избранное,
- Кратко по миру
- 02.02.2022, 15:58
- Yuri Svitlyk
- 173
В этой статье подробно расскажем, как создавать, просматривать и редактировать закладки в Google Chrome. Это позволит более продуктивно использовать браузер.
Все настройки и тестирование осуществлялись на ноутбуке Huawei MateBook 14s, который был любезно предоставлен представительством Huawei в Украине.
Если вы часто используете Google Chrome и предпочитаете именно этот браузер из-за его многочисленных преимуществ, таких как расширения, темный режим и другие, то вас наверняка заинтересует, как быстрее получить доступ к вашим любимым сайтам. Один из способов сделать это — использовать закладки Google Chrome. Но сначала вы должны научиться их создавать и пользоваться всеми преимуществами, которые они дают.
Читайте также:
Что такое “Privacy Sandbox” в Google Chrome и как ее отключить
Как сделать ссылку на выделенный текст в Google Chrome
Что такое закладка Google Chrome?
Закладка — это информация о местоположении веб-сайта, хранящаяся в вашей поисковой системе, которая позволит вам найти сайт и продолжить то, что вы делали, в другой раз. Кроме того, она позволяет сохранять ваши любимые страницы или те, которые вы чаще всего используете в повседневной жизни.
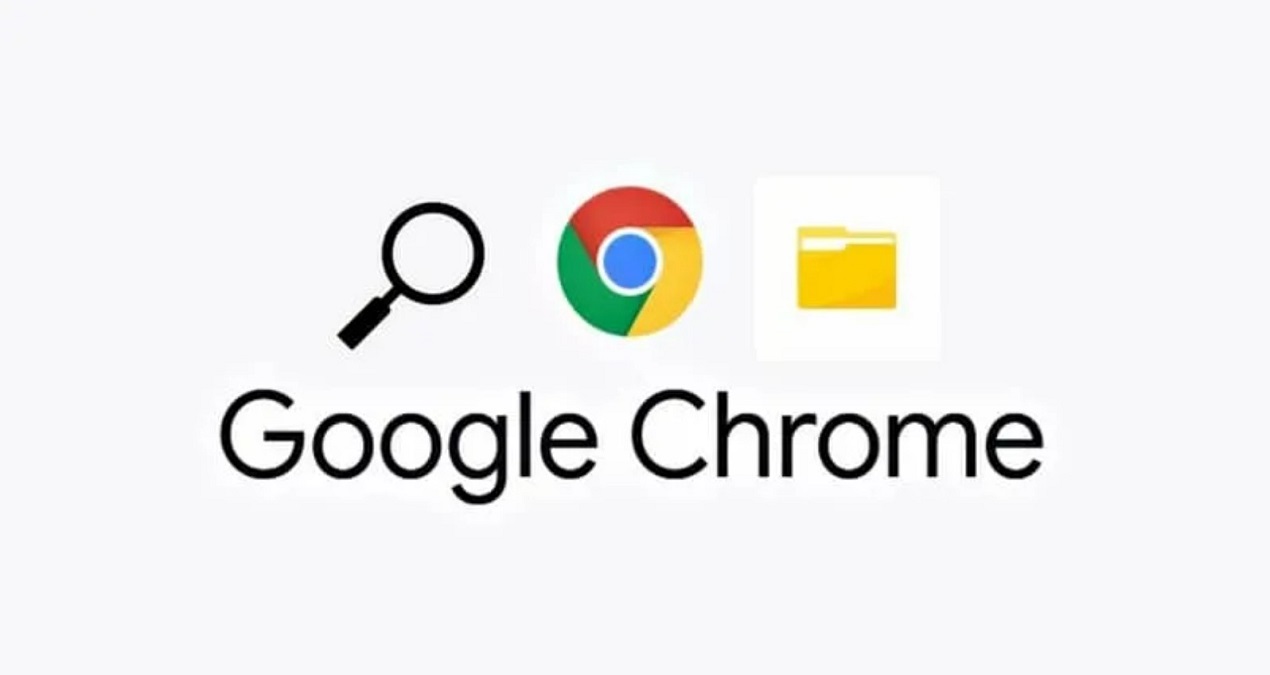
Кроме того, они нужны, если вы синхронизируете свой мобильный телефон с компьютером. Иными словами, закладки будут использоваться вашими устройствами совместно, что делает их весьма полезным инструментом.
Добавление закладок в Google Chrome
На самом деле это довольно простой процесс, его можно выполнить в любой версии Google Chrome. Следует помнить, что закладки останутся там, даже если вы обновите или загрузите расширения или новые версии Chrome. Это может быть очень полезно для пользователей, работающих в Интернете. Чтобы добавить закладки необходимо:
Прежде всего откройте Google Chrome.
Перейдите на страницу, которую хотите добавить в закладки, или в избранное.
Нажмите на значок звездочки. Он находится в верхней части экрана в адресной строке.
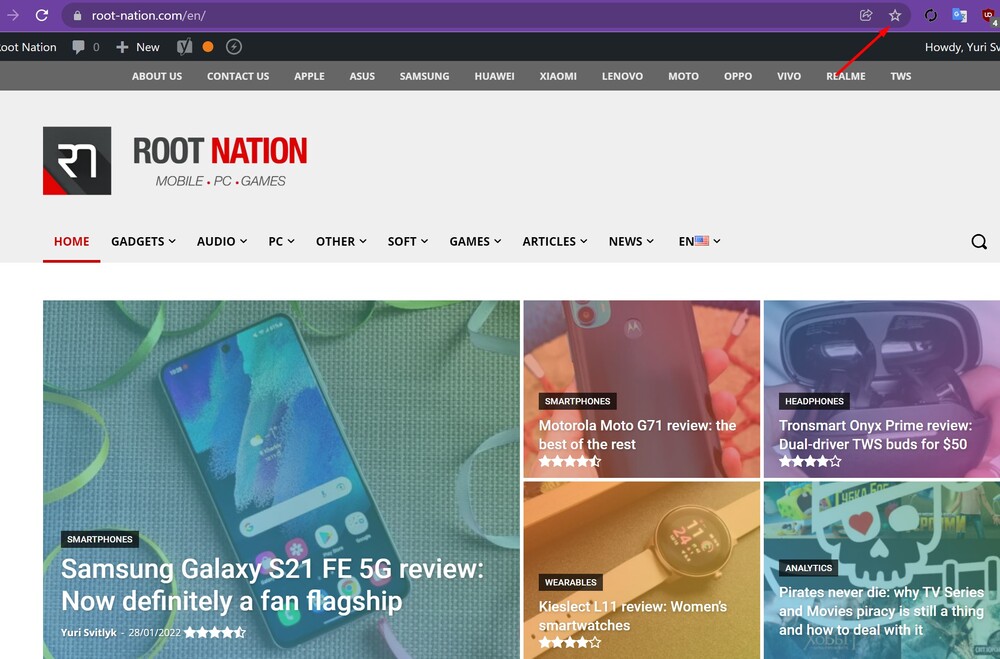
Перед вами появится меню, где вы можете сохранить закладку в Панели закладок, в Мобильных закладках, Других закладках или выбрать другую папку. Мы все же рекомендуем сохранять в Панели закладок.
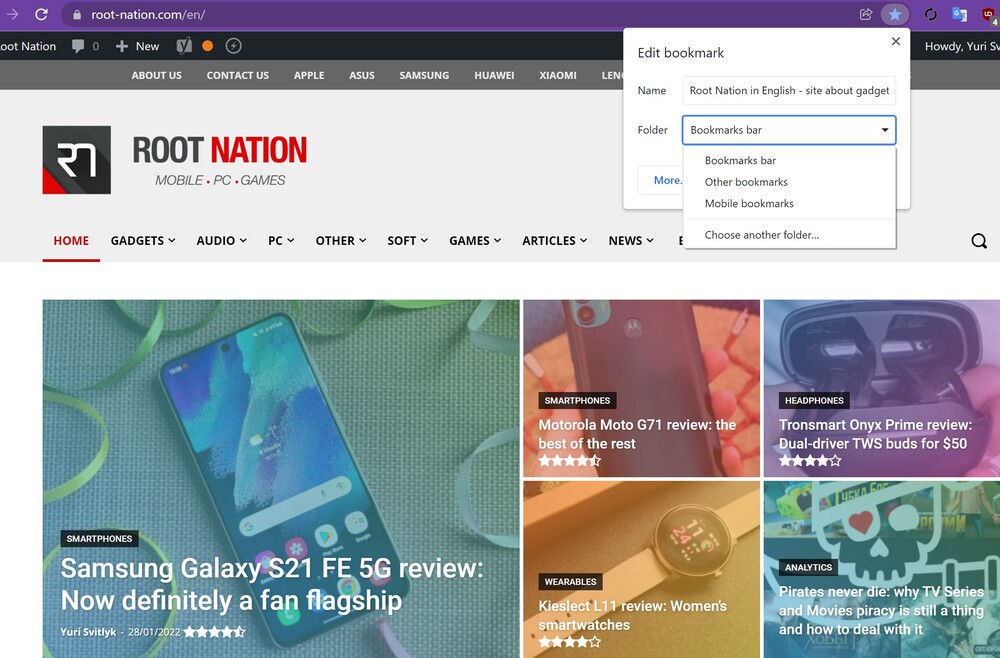
Если вы хотите, чтобы Панель закладок была видна, просто перейдите в крайний правый угол экрана и нажмите на троеточие, откройте раздел Закладки, затем нажмите Показать панель вкладок, или же одновременно нажмите клавиши CTRL + SHIFT + B.
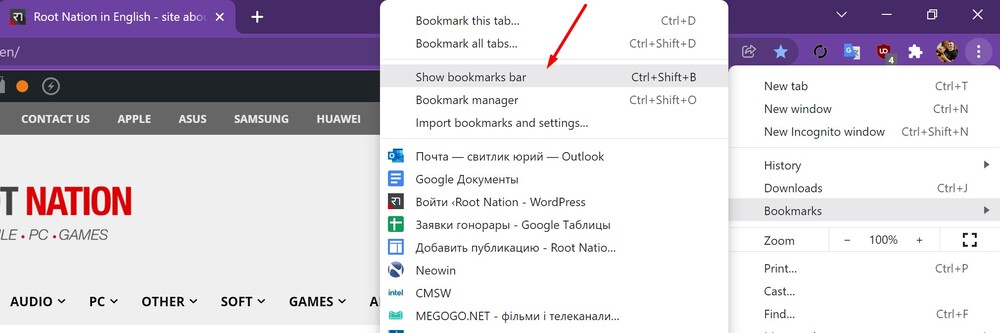
Как просмотреть все закладки?
Есть несколько способов просмотреть все созданные закладки. Самый простой из них — на Панели закладок. Если у вас не много закладок, то все они будут видны на тонкой панели под строкой поиска, где вы можете размещать ссылки, которые посещаете чаще всего.
Но если закладок много и не все они там помещаются, то их можно увидеть если нажмете на значок » (кавычки) на Панели закладок. Перед вами появится весь список закладок, которые вы сделали.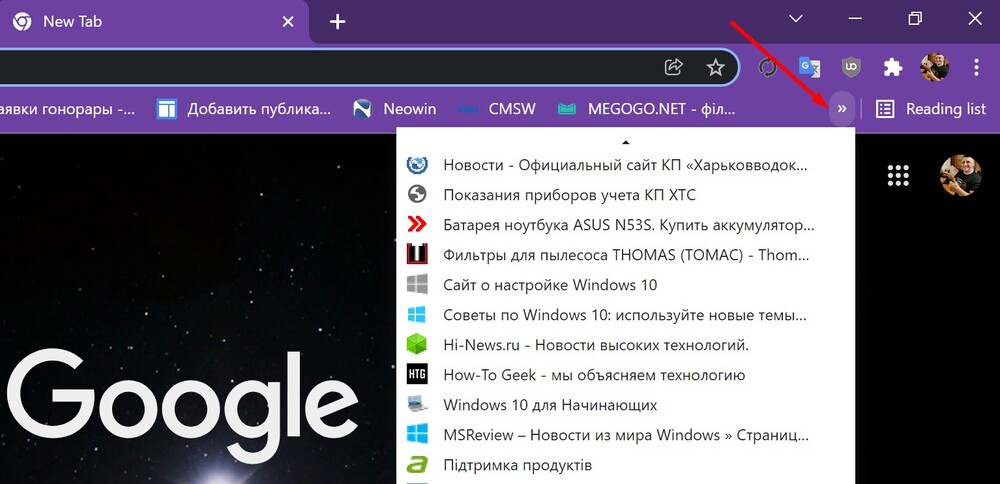
Закладки также можно просмотреть так:
Нажмите на троеточие в правом верхнем углу и перейдите в Закладки.
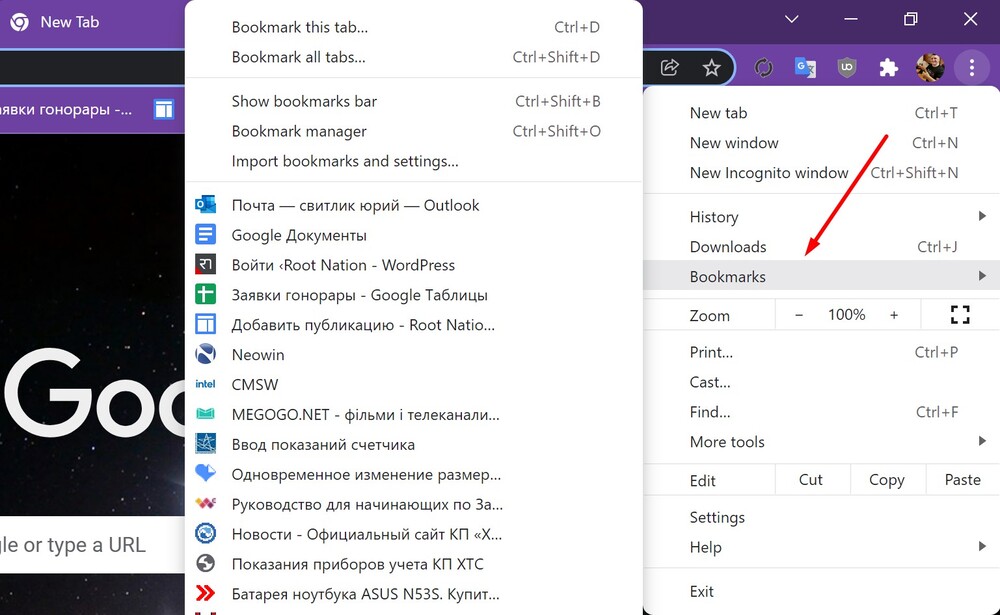
Перед вами мгновенно появится список всех закладок, сделанных в Google Chrome.
Как открыть созданную закладку?
Открыть созданную закладку элементарно просто: находите нужную закладку, кликаете по ней, и практически мгновенно браузер откроет необходимый сайт.
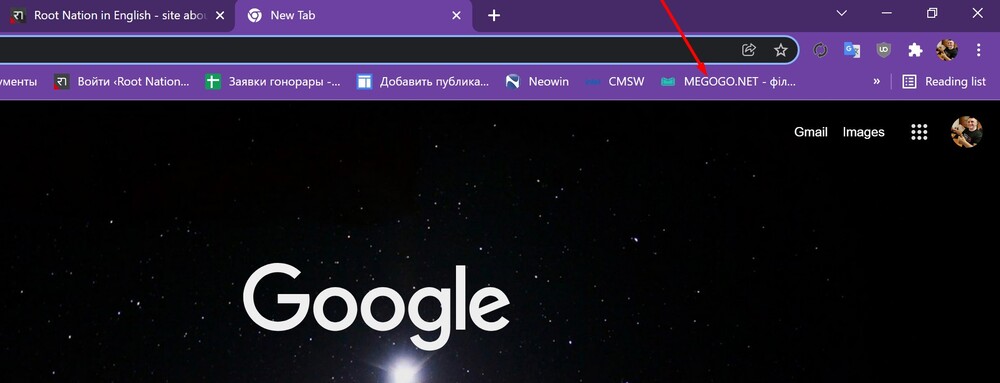
Даже если вы закроете закладку, она не исчезнет из закладок Google Chrome. Вы легко сможете ее открыть в любое время, пока самостоятельно не удалите закладку.
Как редактировать и удалять закладки?
Если вы хотите удалить ненужную закладку, то просто кликаете на нее и выбираете Удалить. Закладка навсегда будет удалена из Google Chrome. Вы сможете в любой момент создать закладку на нужный сайт, используя способ, описанный выше.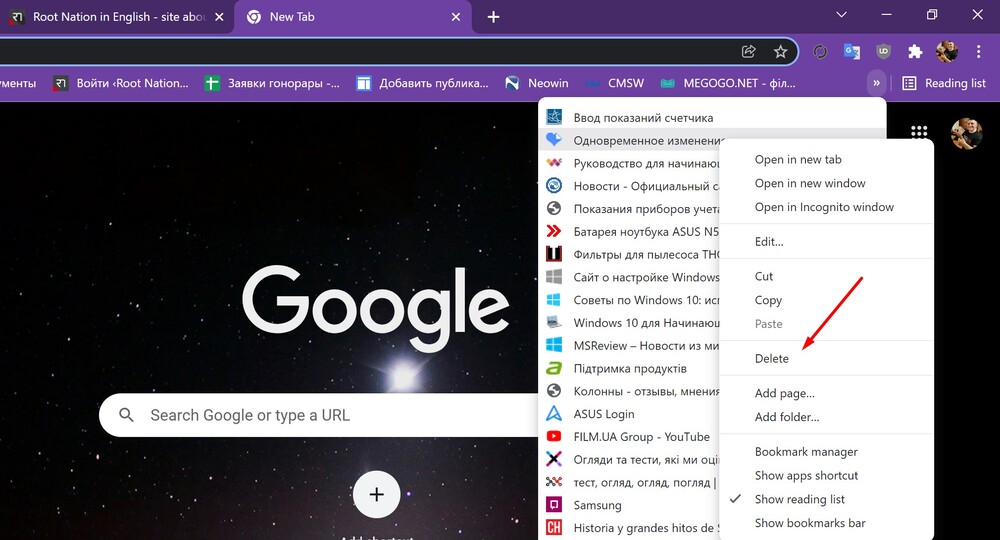
Мы также можем редактировать саму Панель закладок. Удалять с нее закладки тоже можно способом, описанным в предыдущем абзаце.
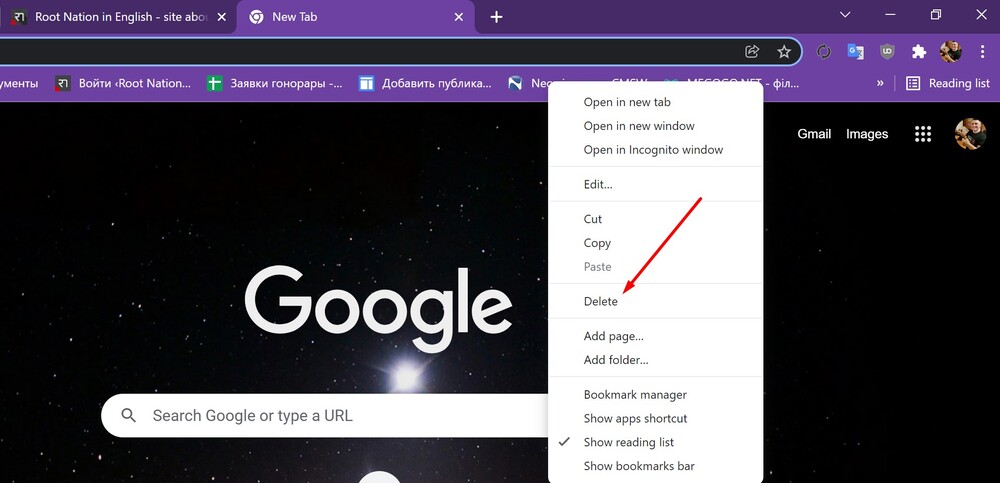
Но если вы хотите какую-то закладку вывести на Панель закладок, то находите ее в списке закладок, зажимаете левую кнопку мыши или тачпада и переносите закладку в нужное место на Панели закладок. Но в таком случае одна из закладок будет смещена с Панели закладок, но она останется в списке всех закладок.
Вы также сможете редактировать саму закладку. Для этого:
Кликните на нее правой кнопкой мыши, во всплывающем меню выберите Изменить.
Google Chrome-BookMarks
1 - 2
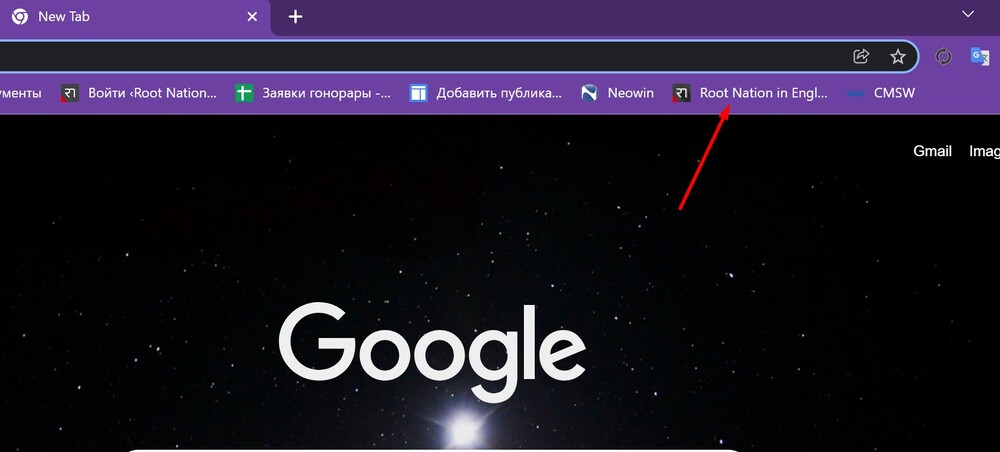
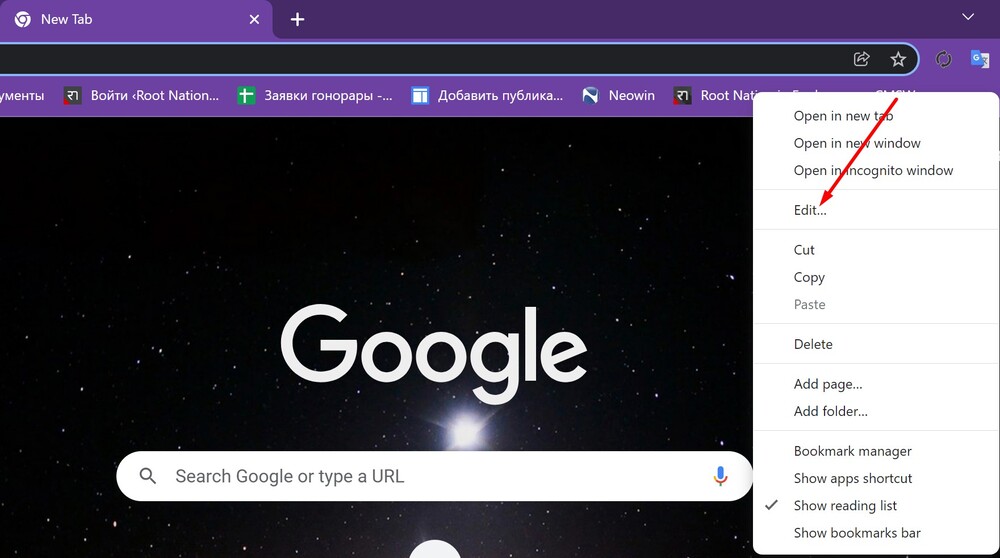
Перед вами будет название сайта или необходимой статьи и URL-ссылка на нее. Далее вам необходимо изменить название сайта или статьи на свое усмотрение.
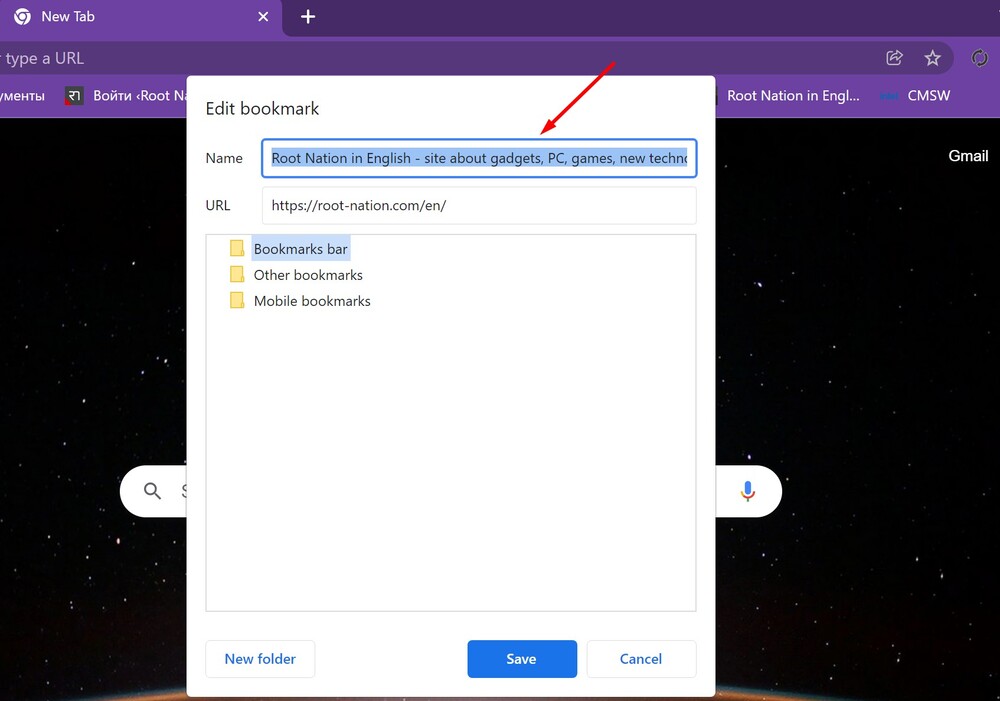
Теперь закладка будет более лаконичной и, возможно, понятной только вам.
Google Chrome-BookMarks-2
1 - 2
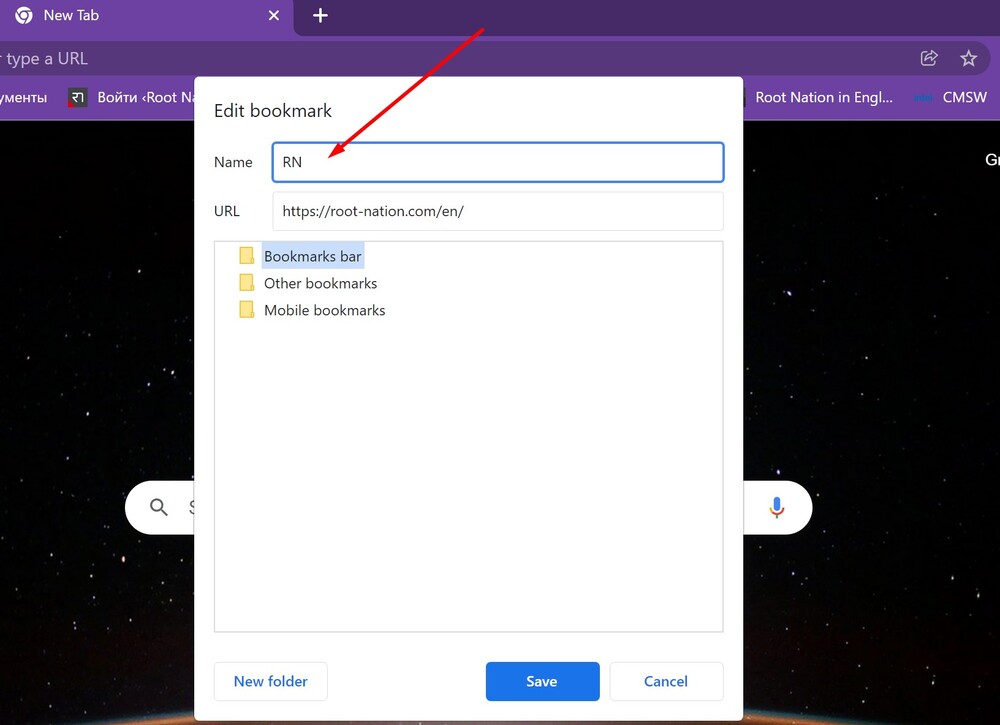

Теперь вы знаете, как легко и быстро открывать с помощью закладки нужные страницы. Таким образом, вы сможете получить больше преимуществ во время просмотра в Google Chrome и избавиться от необходимости постоянно искать свои любимые сайты.
Читайте также:
Как транслировать видео, фото, экран компьютера на телевизор
Как ускорить работу Google Chrome
Post Как создавать, просматривать и редактировать закладки в Google Chrome at Root Nation.
Источник: Root Nation