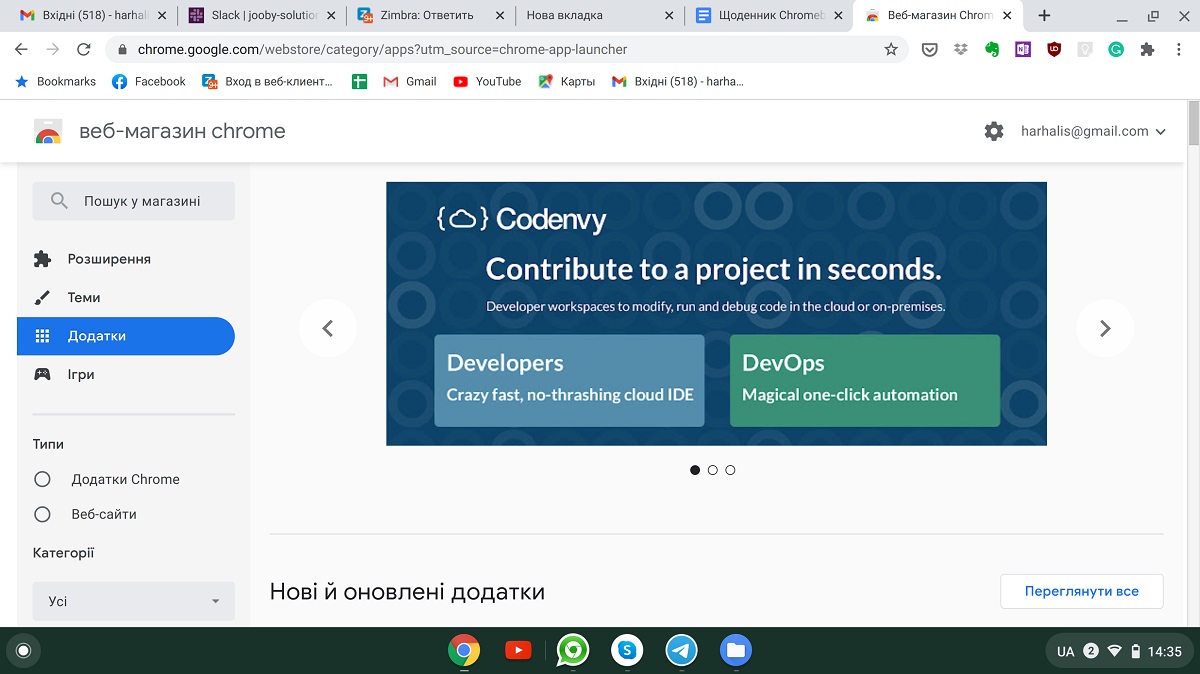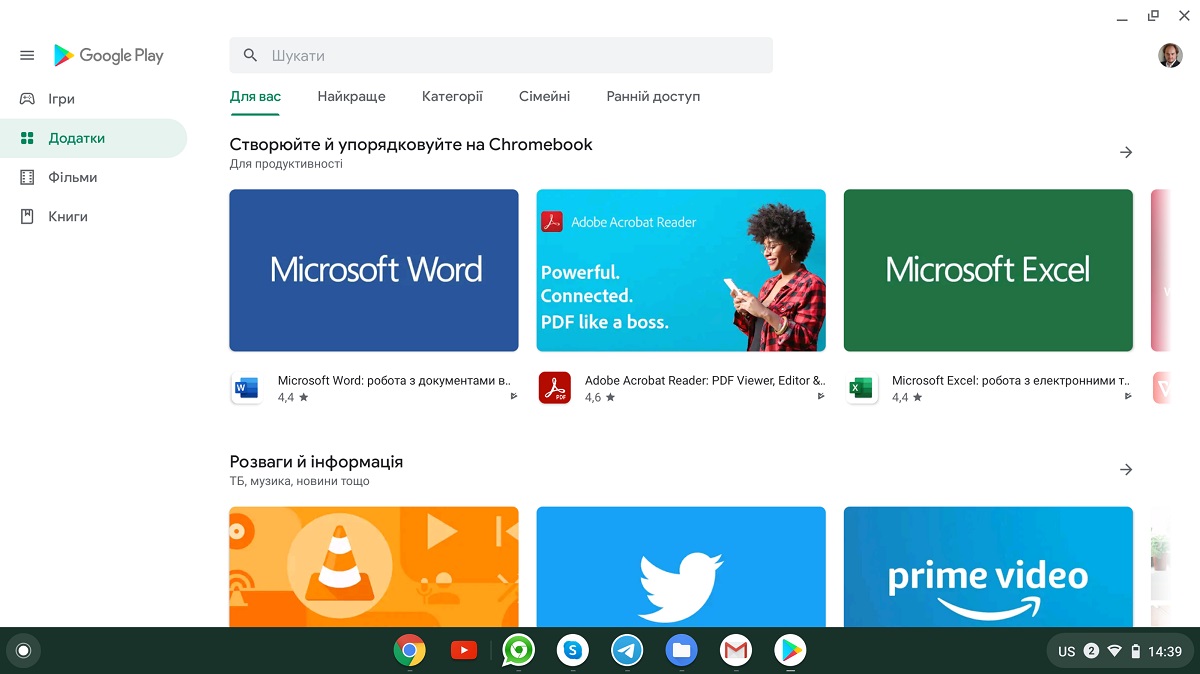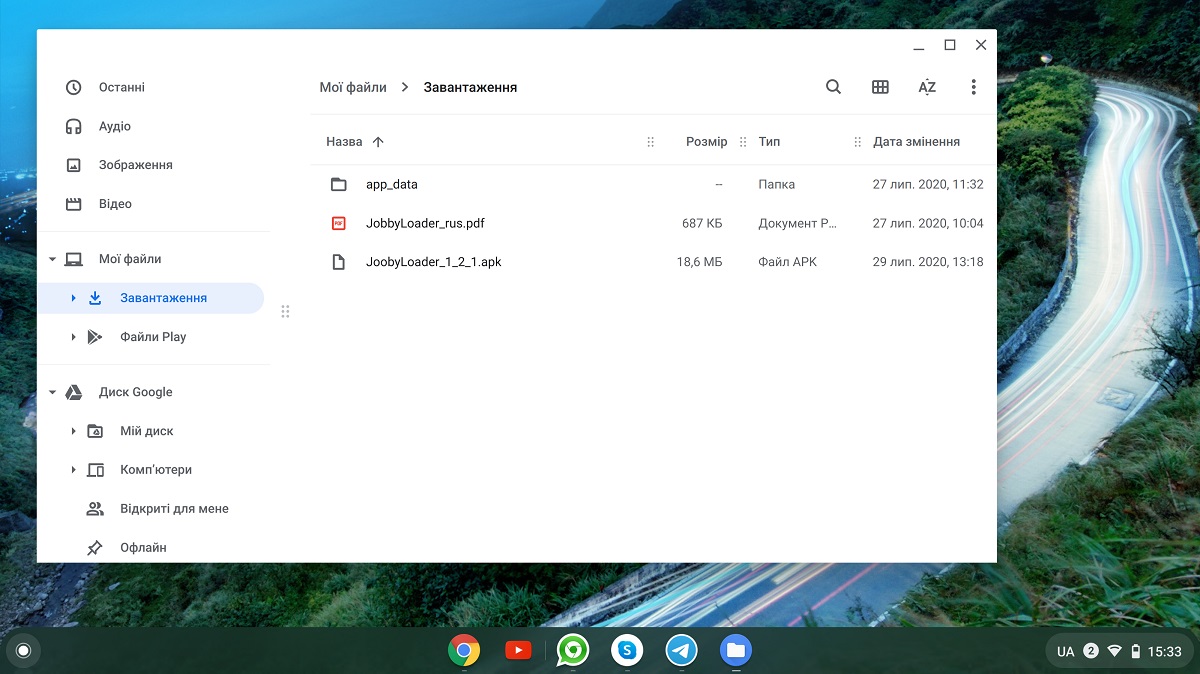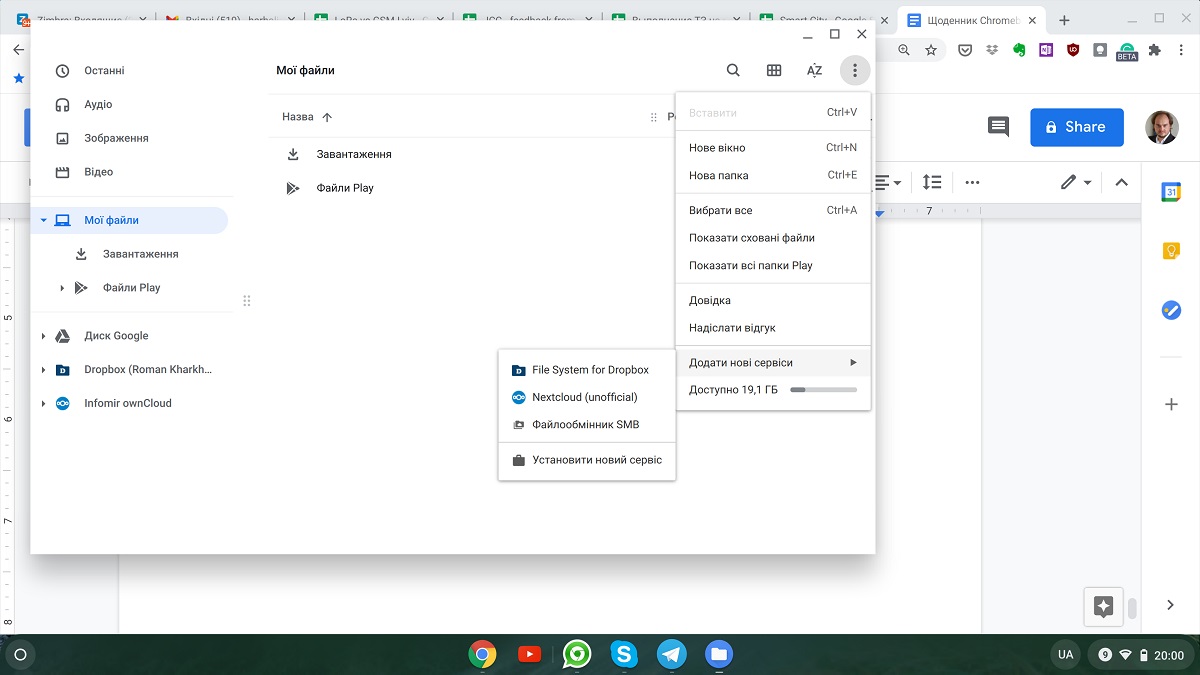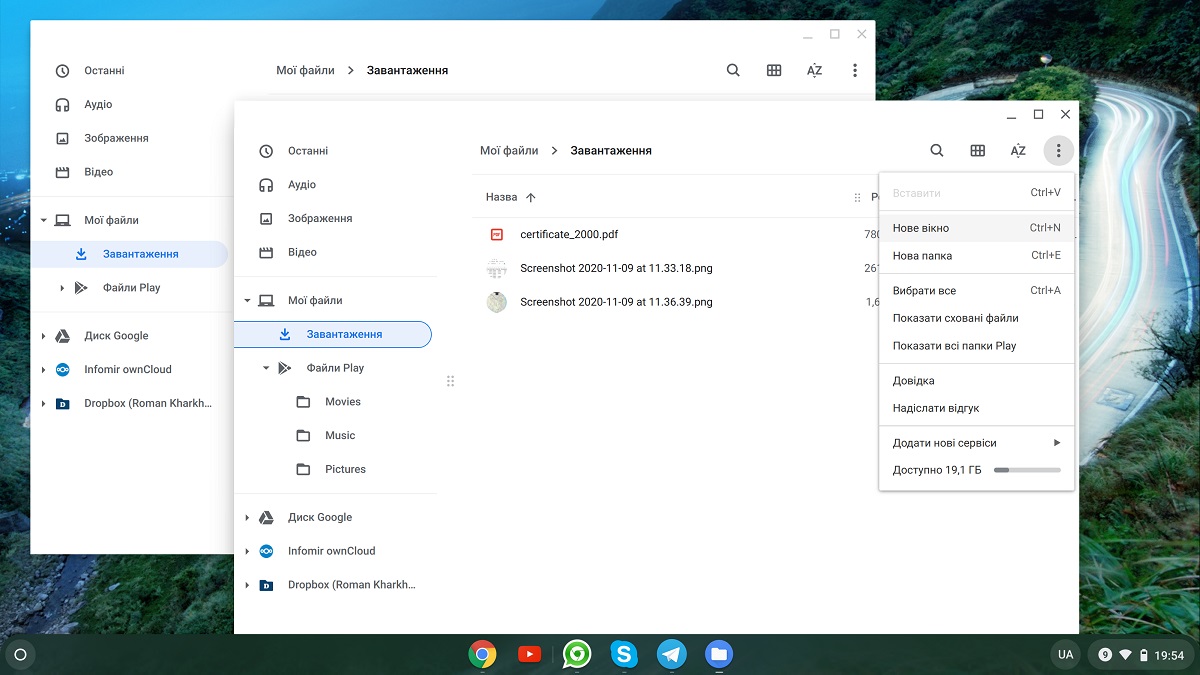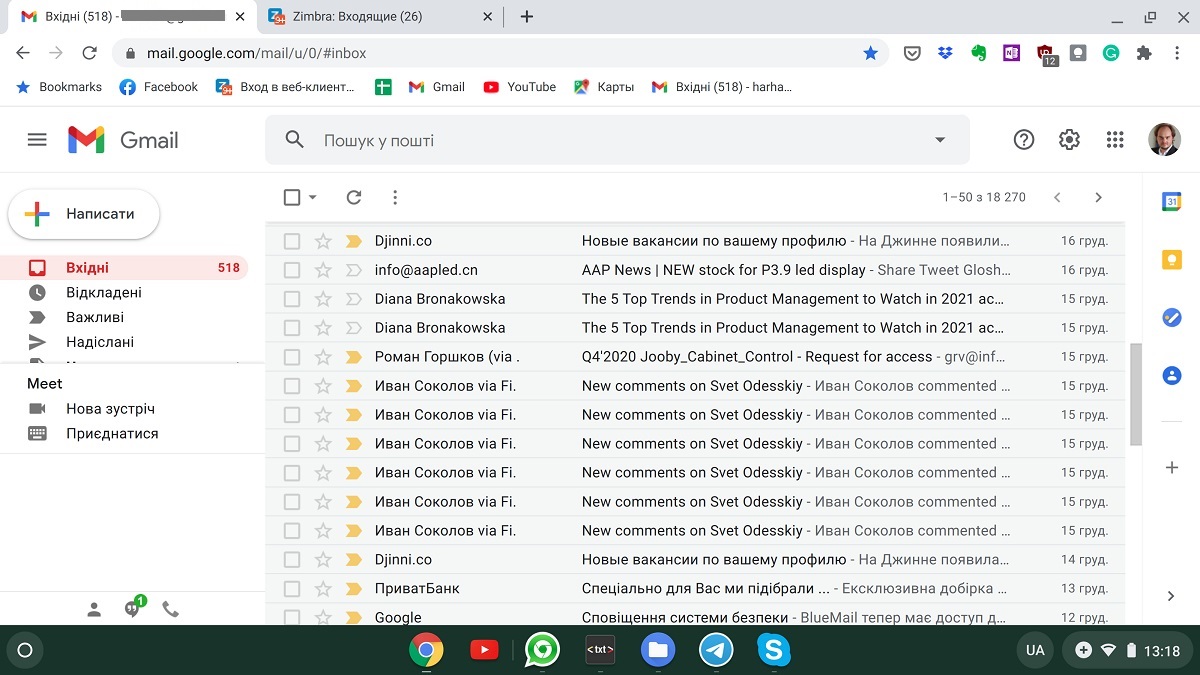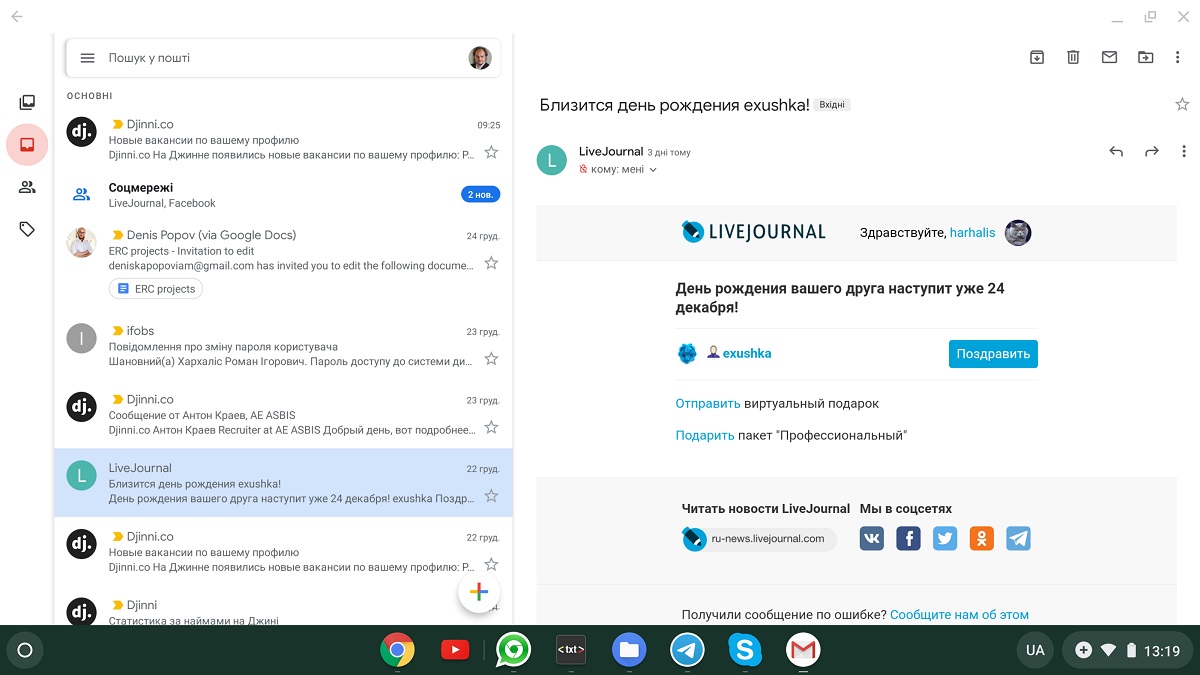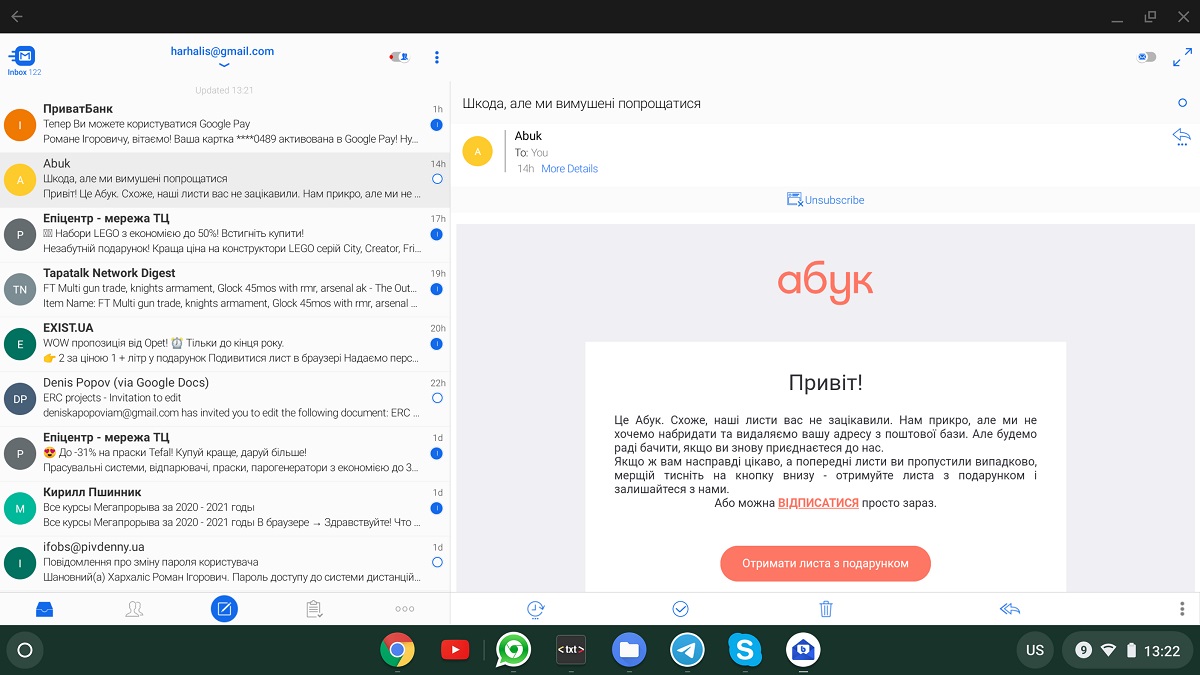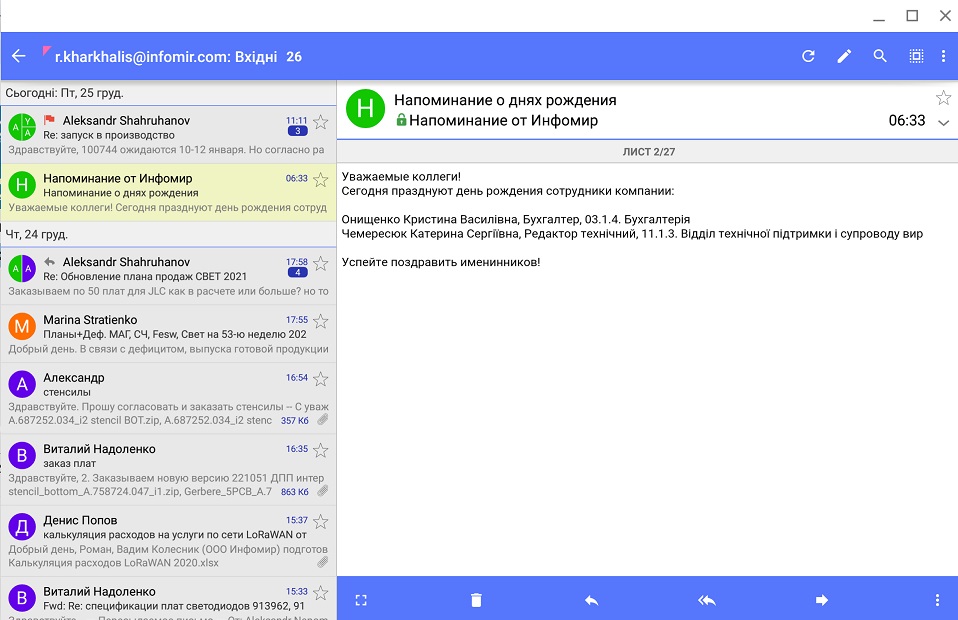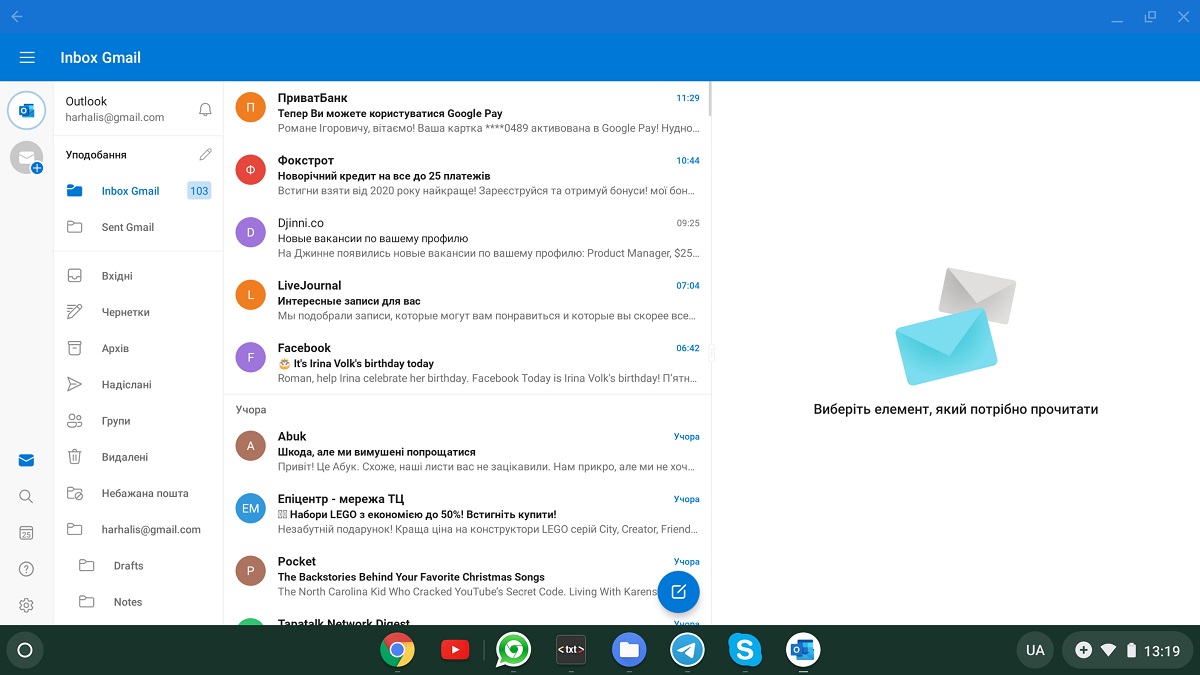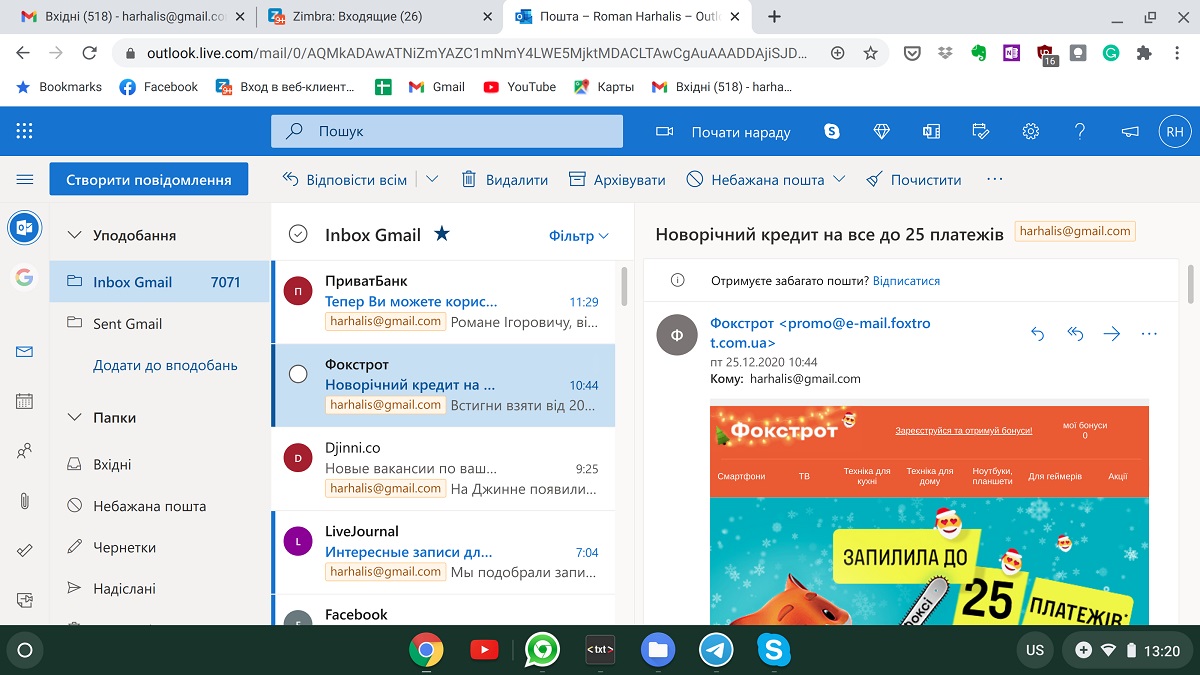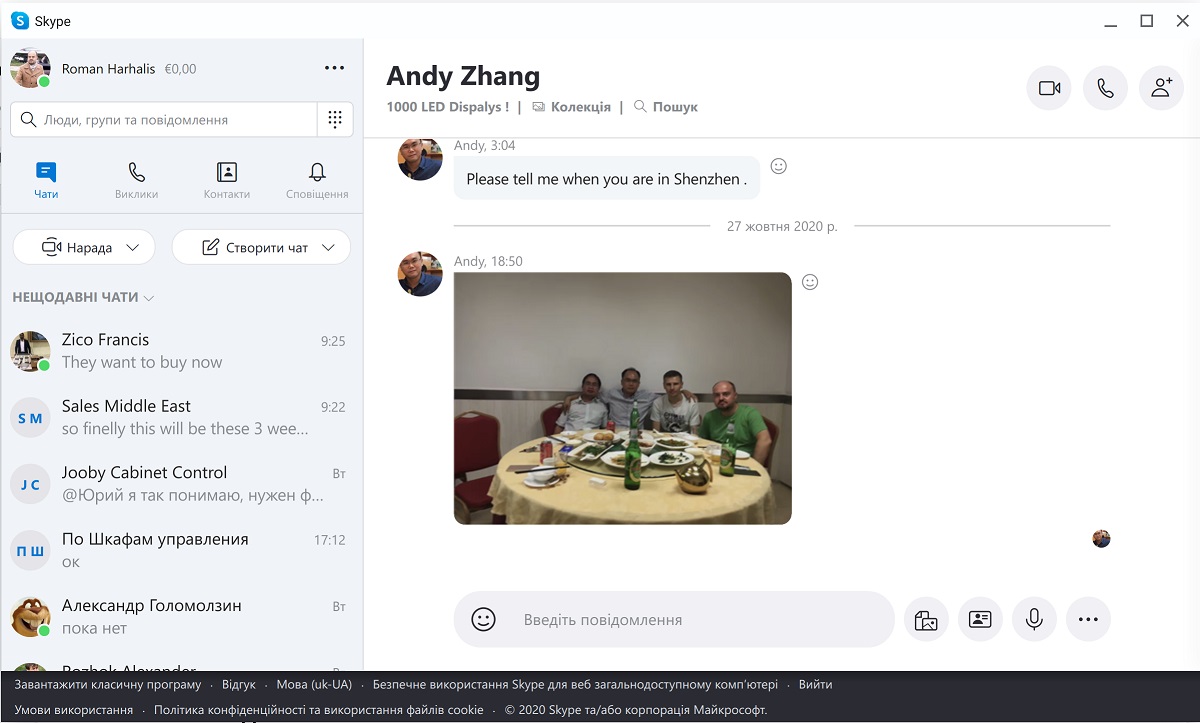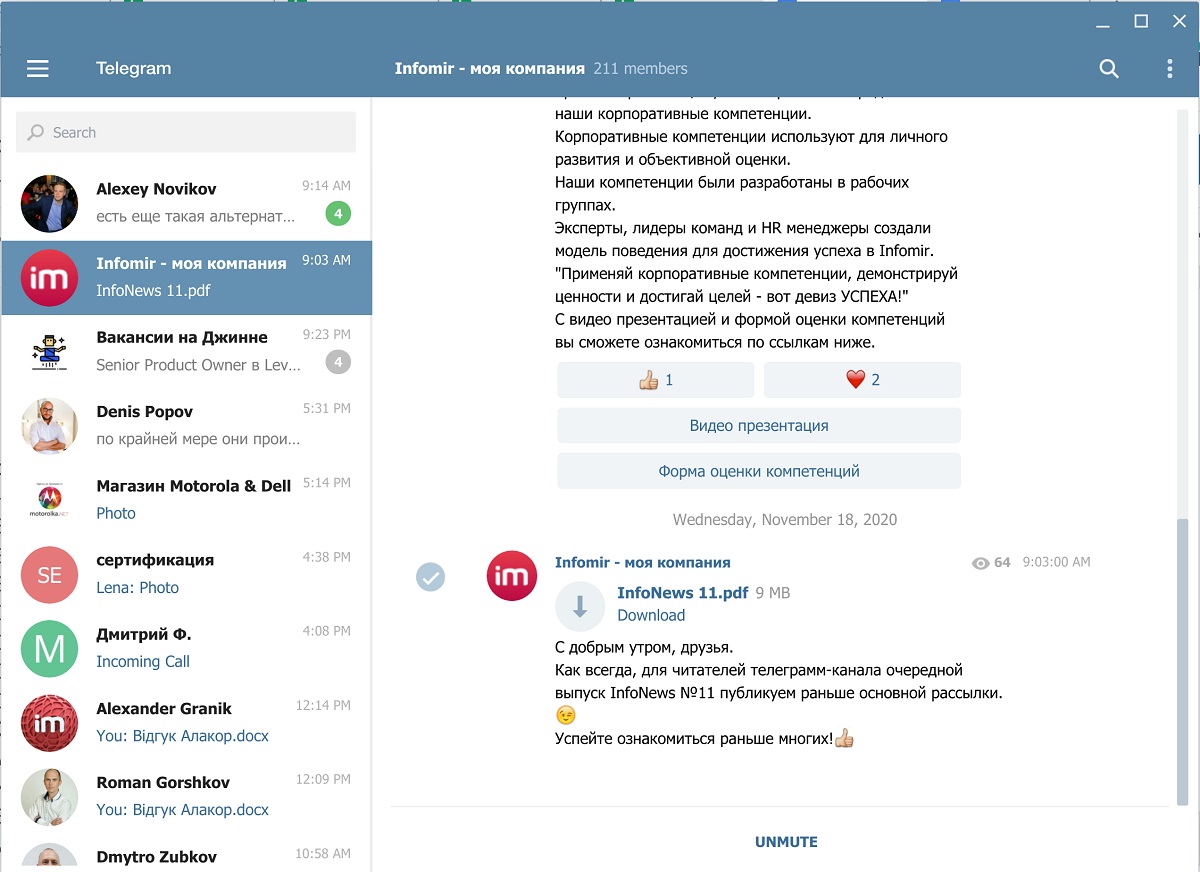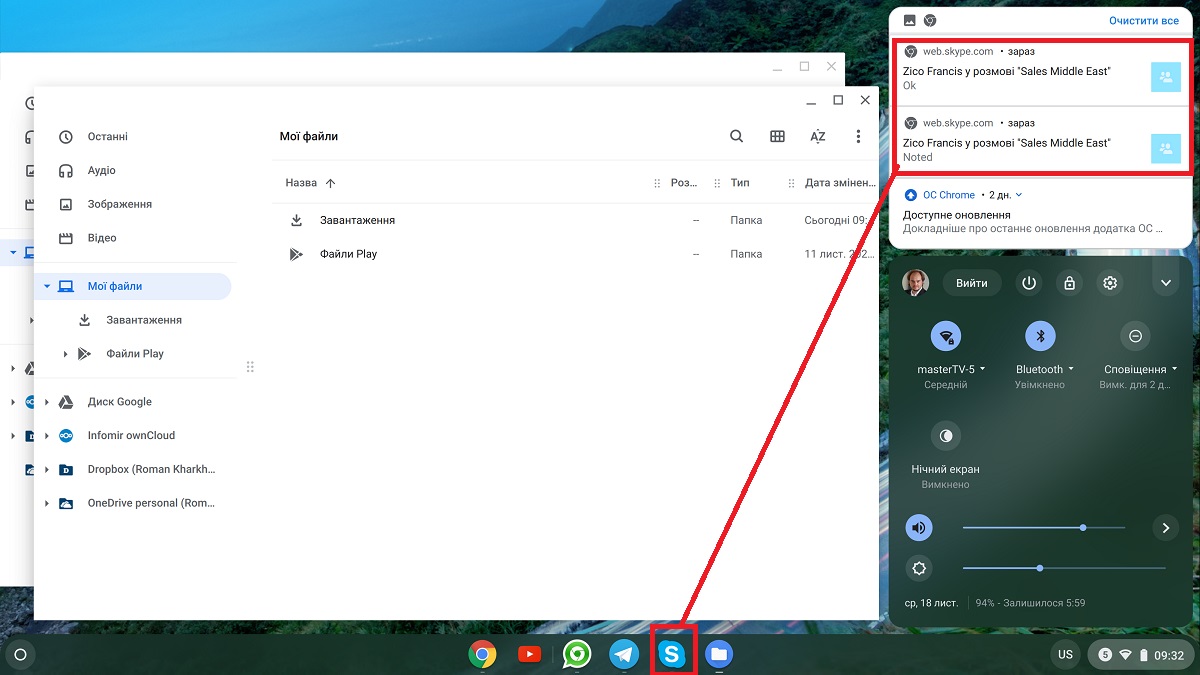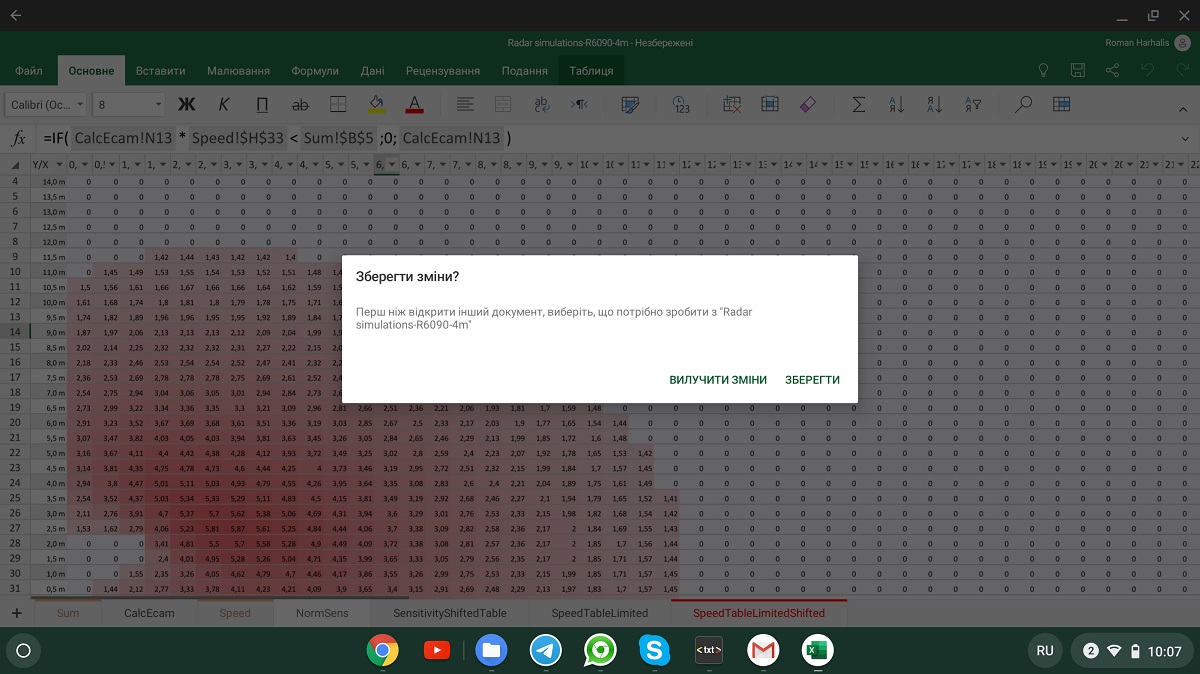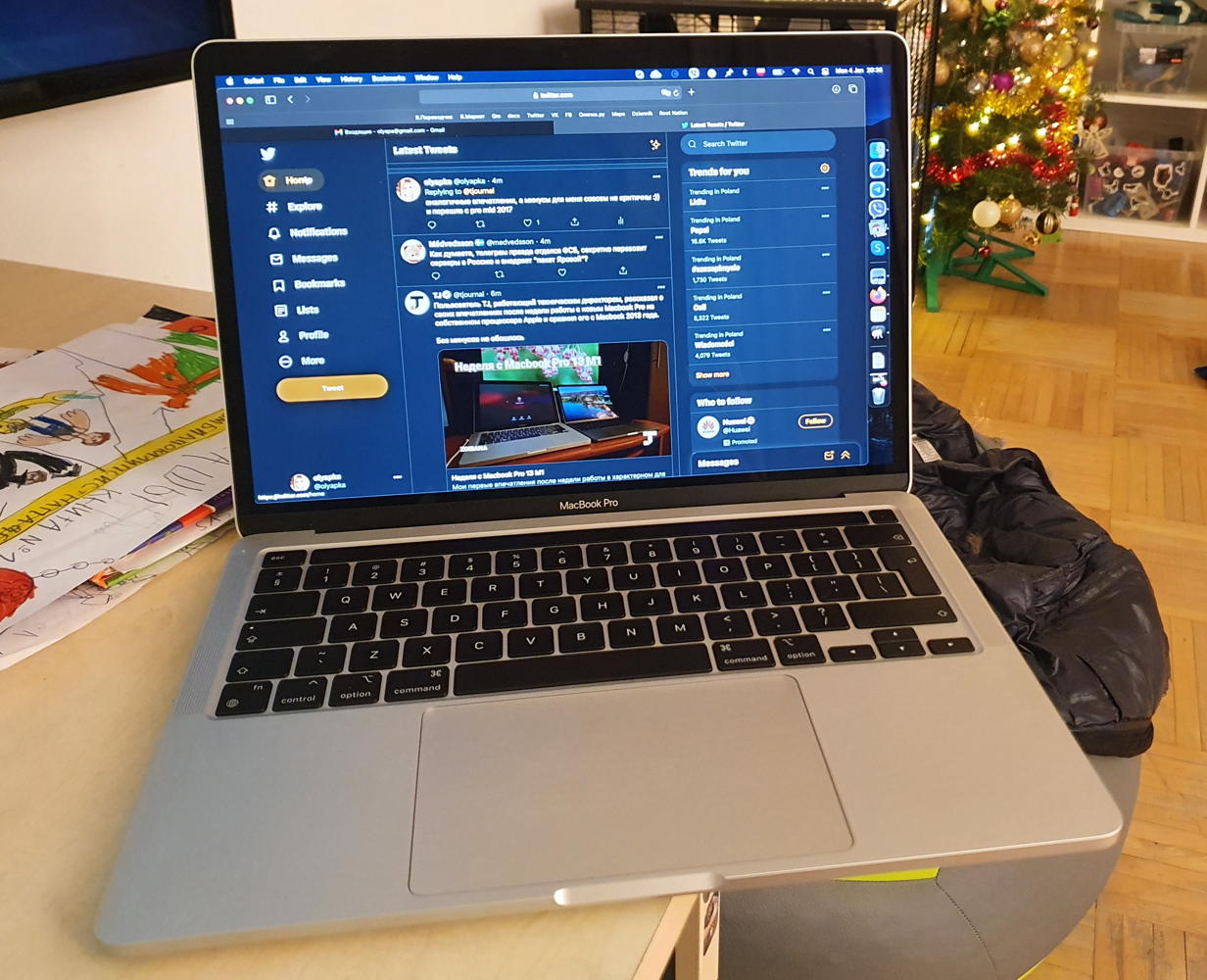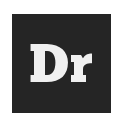Личный опыт: Chromebook для работы – реально?
- Root Nation, Ноутбуки, Chromebook, HP, Избранное, Обзор, ТОП,
- Кратко по миру
- 03.02.2021, 16:42
- Roman Kharkhalis
- 364
На пути каждого корпоративного самурая, наверное, есть такой полустанок, на котором приходит желание избавиться от большого, дешевого, неудобного, увешанного админскими запретами, предоставленного компанией-работодателем компьютера, и заменить его на что-то такое, с чем было бы удобно и приятно работать. Многие в этом случае, не задумываясь, пойдут и купят новенький, или не очень, MacBook. Однако найдутся и те, которые захотят схитрить, найти деньгам, на которые посягает Apple, лучшее применение, а в качестве компьютера для повседневных дел найти что-нибудь не хуже, но значительно дешевле. Именно для них эта история.
Также интересно: Личный опыт: переход на MacBook Pro с процессором Apple Silicon M1
О ноутбуках с операционной системой Chrome OS от Google, или “хромбуках”, наверное, слышали уже все, а некоторые, может, и видели. Общеизвестно, что эти компьютеры – дешевые и вроде бы вполне неплохие. Возникает вопрос – а можно ли использовать такой вместо небольшого ноутбука на Windows в качестве основного компьютера для офисной работы и внеофисной жизни.
Для успеха этого мероприятия важно понимать, а с чего, собственно, складывается работа и жизнь. В моем случае это в первую очередь общение – почта, мессенджеры, звонки, видеоконференции. Далее – расчеты, таблицы с техническими и бизнес-данными, производственной отчетностью, спецификациями изделий. Документы – инструкции, “даташиты”, описания, технические задания, эпики. Подготовка презентаций и выступления с ними. Чтение чертежей и схем в формате PDF. Рисование схем, структурных диаграмм. Снятие и аннотирование скриншотов. Тестирование Web-, Windows- и Android-приложений Smart City, работа с ними в реальных проектах, обучение заказчиков. Совсем немного просмотра музыки и видео (для первого есть смартфон, для второго – телевизор). Никаких игр. Ну и чтение всяких глупостей в интернете и социальных сетях, куда же без этого.
С таким вот “багажом” я взял в руки тоненький, шикарный, металлический (и удивительно дешевый!) HP Chromebook 13 G1, отдав корпоративный Windows-ноутбук в ремонт, который затянулся на долгие, но очень интересные и познавательные три месяца.
Первые шаги
Наверное, нет смысла подробно описывать интерфейс Chrome OS, где и какие у нее кнопочки, и откуда что выползает. Стоит лишь отметить, что эта система абсолютно простая в использовании – самая простая из всех, распространенных на сегодня, проще чем Android, и уж точно – чем Windows или MacOS. В некоторых случаях простота оборачивается отсутствием определенных возможностей, однако общий баланс, наверное, положительный – преимуществ больше, чем недостатков. Впрочем, есть ряд особенностей интерфейса, на которые стоит обратить внимание именно в нашем контексте.
“Рабочего стола”, как такового, нет
Экран, который вы видите, когда все закрыто и свернуто, – пустой, и таким будет всегда. На нем невозможно разместить ярлыки программ, файлы или виджеты. Облом ждет как тех, кто привык использовать десктоп в качестве свалки последних полученных или созданных файлов (вот как я), так и тех, кто лелеет и шлифует “доску приборов” своего компьютера, где все на своем месте, и нет ничего лишнего. Привычки, связанные с рабочим столом, придется менять всем.
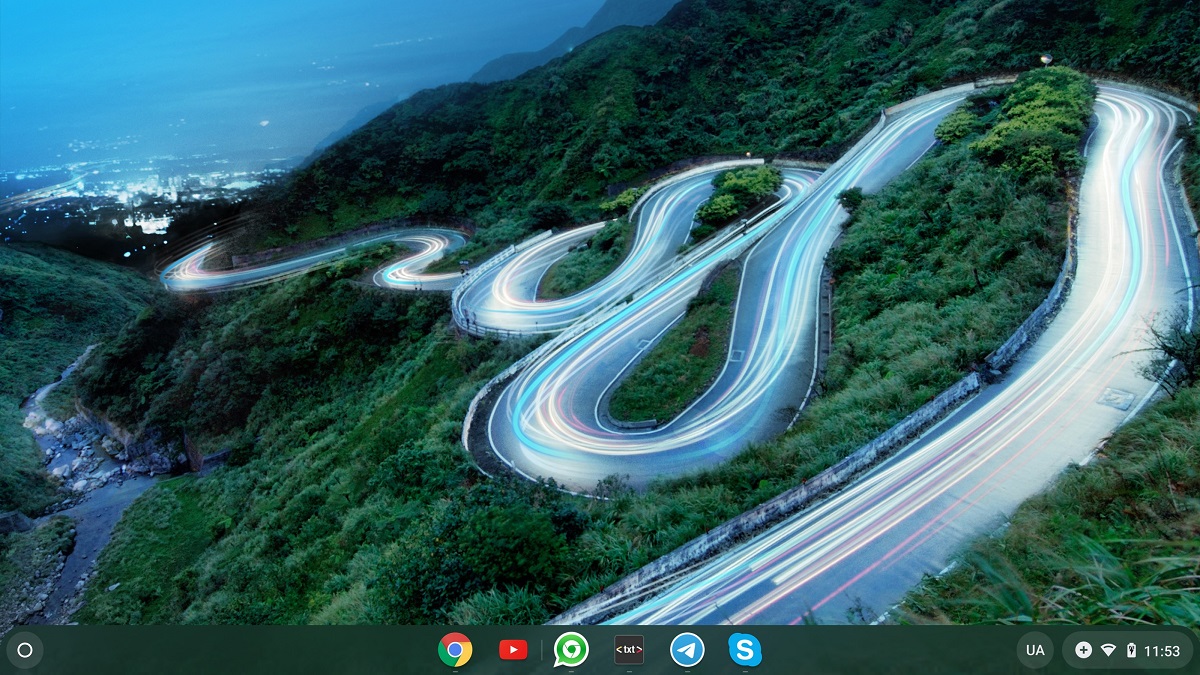
Настройки “маковские” и неизменяемые
Многое в интерфейсе Chrome OS взято из MacOS, и это скорее хорошо. Нет “правого клика”, зато есть тап двумя пальцами, который вызывает контекстное меню. Клавиатурные комбинации частично пришли из Windows (например, сакраментальные Ctrl+C и Ctrl+V), однако большинство – из мака (в частности, переключение языка вводом комбинации Ctrl+Space). Но главное не это. Самым большим сюрпризом стал тот факт, что эти жесты и комбинации невозможно перенастроить. Да, вообще. В настройках можно только найти таблицу со списком комбинаций клавиш и попытаться изучить ее. Впрочем, хотя я и активно пользуюсь шорткатами, они не являются смыслом моей жизни, и к тем 5-6, которые в ходу постоянно, я привык за день.
Также интересно: Облачная магия: 3 причины полюбить Chrome OS
Все операции с загружаемыми файлами – явные
В Windows привыкаешь, что когда в мессенджер пришел файл, или ссылка для загрузки доступна на веб-странице, то достаточно просто кликнуть, и файл откроется. При этом система тихо загружает его в папку по умолчанию, какую-нибудь общую или Downloads. В Chrome OS не так. Здесь, если кликнуть на файл в мессенджере или браузере, система обязательно откроет окно загрузки и спросит, куда его сохранять. С одной стороны, это прозрачно и честно, плюс предотвращает неконтролируемый рост скрытых свалок старых и забытых файлов, которые жрут дисковое пространство. С другой – отвлекает и бесит в процессе работы. Мое отношение к этой фиче – нейтральное, с легким оттенком негатива.
Только по одной запущенной копии каждой программы
Как и Android, система не дает запустить несколько копий или окон одного и того же приложения – при попытке щелкнуть еще раз по иконке приложения, она просто перекинет пользователя в уже открытое окно. Здесь не получится, как в Windows или MacOS, открыть три Excel и сверять между ними цифры, или перетаскивать куски таблиц. Впрочем, открыть в браузере десять вкладок с тем же веб-приложением никто не препятствует. Эти особенности накладывают свой отпечаток на многие вещи – от привычек пользователя до выбора программ. По моему мнению, эта особенность однозначно плохая, и ограничивает использование Chrome OS.
Отличный энергоменеджмент
“Голый” хромбук мгновенно просыпается, стоит только открыть крышку, ни на какие кнопки жать не надо. При закрытии крышки мгновенно засыпает. Сон очень здоровый, за ночь хромбук потеряет, может, пару процентов батарейки. В этом плане Chrome OS ближе к Android или iOS, чем к десктопным системам – MacOS и особенно Windows. И это доступно сразу и бесплатно, не нужно танцев с бубном вокруг профиля энергопотребления. Со временем, в частности, имея андроидный Telegram в фоне и пять открытых вкладок в браузере, хромбук уже не так легок на подъем. Впрочем, это все равно одна из его сильных сторон.
Невыносимая легкость форматирования
Хромбук, как и устройство на Android, легко сбросить к заводским настройкам, для этого надо просто найти подходящую команду в настройках. Это удобно, когда передаешь ноутбук в пользование другому человеку или продаешь. Более того, есть фирменные функции, такие как Powerwash, которые форсированно удаляют все файлы пользователя из встроенного хранилища и все его настройки. Это плюс. Но есть и жирный минус – Powerwash может задействоваться при обновлении ОС, а также просто при перезагрузке. Я дважды обновлял Chrome OS, один раз Powerwash вычистил все, второй раз – файлы остались на местах. Я не до конца понял, как это работает, и поэтому получил устойчивую фобию к перезагрузкам и обновлениям. Это минус, и как по мне, он перевешивает плюсы.
Расширения и приложения
“Чем я буду открывать файлы?” – один из самых распространенных вопросов новичка, который задумывается над покупкой хромбука. Я отвечу так – этого не бойтесь. С тем арсеналом различного рода программ, которые доступны в Chrome OS, вы, скорее всего, откроете любой файл. Бойтесь другого…
На современных хромбуках широко доступны три вида приложений – расширение браузера Chrome, приложения Chrome OS и Android. Первые два доступны в магазине Web Store. Расширения (Chrome Extensions) запускаются через соответствующий пункт в меню браузера, открываются во вкладке браузера, не отображаются в системном меню приложений и не открываются в отдельном окне.
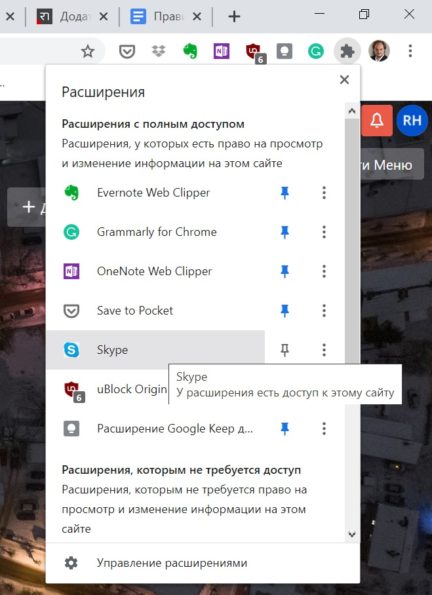
Приложения (Chrome OS Applications), напротив, отображаются как ярлыки в общем меню программ и открываются в отдельных окнах с собственной иконкой на панели задач. Впрочем, есть немало исключений из этих правил. Так, Skype, будучи расширением, не имеет собственной иконки в меню программ, но работает в отдельном окне и отображается на таскбаре, а скажем, Microsoft Word Online, наоборот – запускается из меню программ, но работает только во вкладке браузера и не появляется на панели задач.
На сегодня, наверное, большинство хромбуков могут запускать приложения Android и оснащены клиентом Google Play. Список приложений в магазине, конечно, фильтрованный, доступны только те, которые, по мнению Google, пригодны для этого типа устройств. Однако значительного поредения из-за этого не наблюдается, все, что с моей точки зрения разумно использовать на хромбуке – есть. Программы без проблем устанавливаются, добавляются в меню, запускаются и работают. В сеансовом режиме, то есть “запустил – сделал что надо – закрыл” – вопросов практически нет.
Проблемы появляются, если начать пользоваться приложениями Android в фоновом режиме. Здесь их работа далека от идеальной. Жрут память, тормозят сами и тормозят всю систему. Падают. Иногда тянут за собой все остальные запущенные приложения. Иногда вообще все запущенные приложения и браузер. Проблемы практически неизбежны, если дать хромбуку с несколькими запущенными приложениями Android заснуть и проснуться – он точно будет просыпаться минуту-две, и из запущенных приложений проснутся не все.
В результате, набирая свою собственную подборку программ, следует отдавать предпочтение приложениям Chrome OS. Однозначно избегайте в Android-исполнении тех, которые должны работать в фоне – мессенджеры, почтовики, утилиты, плееры. Возвращаясь к тому, с чего начали – бояться следует не того, что не удастся открыть определенный документ, а того, что это будет неудобно делать по 100 раз в день, изо дня в день, и в фоновом режиме.
Также интнресно: 10 лучших игровых ноутбуков
Дорога в облака
Наверное, самый позитивный опыт, который дает тесное общение с хромбуком – это изменение философии хранения файлов.
Во-первых, Chrome OS приходит со своим файловым менеджером, в котором по умолчанию настроен прямой доступ к Google Drive. Приложение выглядит подобно Windows Explorer, кто привык к пользованию этой программой, может сразу начинать работать с облаком Google. В таком подходе вроде бы нет ничего необычного – тот же Windows Explorer содержит аналогично оформленный доступ к OneDrive. Однако в Microsoft он организован несколько по-другому – там в Проводнике доступна локальная папка, которая постоянно синхронизируется с облаком, а Chrome OS работает непосредственно с файлами в облаке. Впрочем важно не это, а простота и удобство доступа – он готов “из коробки”, не требует настроек, работает четко и надежно. В моем случае это изменило вообще отношение к облачным хранилищам (для меня возня с их веб-интерфейсами всегда была неудобной) и побудило пользоваться ими активно.
Во-вторых, дешевизна компьютера, будь-то хромбук, или виндобук, автоматически влечет за собой малый объем встроенного хранилища. В хромбуках не бывает встроенных жестких дисков, а 512 ГБ или 1 ТБ хранилища доступны только в единичных, максимально дорогих конфигурациях. Плюс, из-за Powerwash данные на встроенном носителе – в зоне риска, одно неверное движение при обновлении или перезагрузке, и Chrome OS все сотрет. Таскать за собой флешки или внешний жесткий диск – удовольствие весьма сомнительное. Поэтому выбор прост – или покупать MicroSD (на которую тоже еще не факт, что все влезет), или переезжать в облако. Наверное, самый умный подход заключается в том, чтобы разделить весь архив файлов, и то, что критически необходимо независимо от интернета, держать на карте памяти, а остальное – в облаке.
Еще один плюс встроенного файлового менеджера Chrome OS в том, что он с аналогичной легкостью позволяет подключить файловые системы других облачных хранилищ. Достаточно загрузить из Web Store утилитку под названием File System for… для соответствующего сервиса. Я лично так подключил Dropbox и OneDrive, кажется, можно и Box.com и Яндекс.Диск. Ну и вишенка на торте – аналогичным образом удалось подключить корпоративное хранилище на базе ownCloud, это стоило 15 минут чтения мануала, установления такой же утилитки файловой системы, и одного похода к админам, и то только потому, что я забыл пароль от хранилища. Зато я перенес в корпоративное облако все свои рабочие файлы, смог поделиться ими с коллегами и получил аналогичный легкий доступ к расшаренным файлам коллег.
В поисках удобного способа управления файлами я перепробовал много файловых менеджеров, преимущественно в виде приложений Android. Однако все они оказались неподходящими. Одни просто глючили. Другие предоставляли только одно окно, а запустить вторую копию не позволяла Chrome OS. Я привык к работе с окнами Проводника (Windows Explorer), и оказалось, что встроенный менеджер Файлы – единственный в Chrome OS, который работает похожим образом, то есть позволяет открывать два и более окон, между которыми можно перетаскивать файлы. На нем и остановился.
![Личный опыт: Chromebook для работы - реально? Chromebook]() На связи
На связи
В деятельности продакт-менеджера работа с сообщениями и передача файлов имеет едва ли не большее значение, чем обработка документов и электронных таблиц. Поэтому в первую очередь следует разобраться, какие мессенджеры и почтовые программы доступны под Chrome OS и чего они стоят.
Самое сложное, наверное, с электронной почтой. Опыт пользователя Windows говорит, что стоит найти приложение, в которое прописать свои рабочие и личные аккаунты, некий The Bat или Outlook, и все будет супер. Так вот, во Chrome OS этого не будет.
Я пользуюсь личной почтой на Google Mail и корпоративной на платформе Zimbra. Оба почтовика имеют Web-интерфейсы и способны работать во вкладках браузера Chrome. Забегая наперед, скажу, что это единственный способ более-менее нормально работать с ними на хромбуке.
Абсолютное большинство почтовых программ, способных работать с несколькими произвольными сервисами – это приложения Android. Среди них не удалось найти ни одного, который бы позволил подключить и Gmail, и Zimbra, и при этом стабильно работал бы. Gmail for Android – наверное, чемпион мира по хреновой работе под Chrome OS. Он хотя и позволил нормально настроить оба аккаунта, постоянно тормозил, регулярно крешился, а иногда тянул за собой и остальные запущенные приложения, включая браузер Chrome.
Ничем не лучшим оказался BlueMail – к аккаунту Google он еще с горем пополам подключился, а к рабочему на Zimbra так и не смог, все попытки завершились аварийным закрытием или зависанием программы.
Едва ли не единственный универсальный почтовик в виде приложения Chrome OS – это AquaMail. С ним действительно нет проблем со стабильностью работы, он нормально работает со сторонними сервисами, зато не дружит с Google Mail – платформа так и не пропустила этого клиента через свои средства безопасности. И дизайн интерфейса у него родом из 90-х, что не добавляет желания пользоваться этой программой.
Отдельных “дифирамбов”, безусловно, заслуживает Microsoft Outlook. В Windows это, безусловно, лучший почтовик, который свободно работает со многими аккаунтами, произвольными почтовыми серверами, имеет полную локальную базу почты вместе с вложениями и шикарный морфологической поиск, который (по моему мнению) делает ненужной ее сортировку – найти можно все, и быстро. Так вот, то, что доступно на Chrome OS, не назовешь даже бледной тенью этого приложения. Outlook for Android, как оказалось, способен работать только с бесплатными службами gmail.com и hotmail.com, а также “блатными” корпоративными службами (epam.ua или mhp.ua), среди которых infomir.com, конечно же, нет. Не помогает и покупка Microsoft 365, подключить произвольный сервер нельзя и там.
Вторая альтернатива – Outlook.com. Как и все остальное от Microsoft, онлайновое приложение значительно функциональнее, чем андроидное. Впрочем, нормально заработав с Gmail, он так и не дал настроить доступ к infomir.com.
Если с почтой в результате пришлось вернуться к истокам и продолжить работать в браузере, то с клиентами мессенджеров картина оказалась более обнадеживающей.
Skype
Есть “родное” расширение для Chrome, которое запускается из меню расширений, но работает в отдельном окне и создает отдельную “кнопку” на панели задач. Расширение работает прекрасно во всех аспектах – с индивидуальными сообщениями, группами, индивидуальными и групповыми звонками, видеовызовами всех мастей, демонстрацией экрана, передачей файлов.
![Личный опыт: Chromebook для работы - реально? Chromebook]() Telegram
Telegram
В виде приложений Chrome OS доступны только неофициальные клиенты. Они работают надежно и стабильно, однако имеют свои специфические недостатки. Худший – это некорректная работа с получаемыми файлами, приложения не умеют записывать одноименный новый файл поверх старого, записывают не весь файл (теряют часть данных), или повреждают его. Поэтому пришлось поставить приложение Android. Оказалось, что оно работает на удивление корректно, хорошо справляется с сообщениями, группами, звонками и передачей файлов. Немного тормозит, хотя и не критично, и страдает некоторыми типичными для андроидных приложений под Chrome OS мелкими болячками – не признает клавиатуру ноутбука встроенной (как следствие, не может отправить сообщение нажатием на Enter), и не дает вставить данные из буфера комбинацией Ctrl+V в украинской или русской раскладке, пытаясь ввести какой-то спецсимвол (для вставки приходится переключаться на английский). Впрочем, с этими недостатками жить можно, и как следствие, андроидный Telegram у меня на хромбуке прижился.
Официального клиента в формате приложения Chrome OS нет. Андроидный есть, впрочем для использования на ноутбуке он не подходит вообще, поскольку не может работать как дополнительный на готовом аккаунте, а пытается зарегистрировать новый. Поэтому пришлось остановиться на неофициальном приложении для Chrome OS WhatsChrome, и этот выбор ни разу не разочаровал. Приложение ведет себя точно как официальный WhatsApp под Windows – все корректно, не тормозит и не глючит.
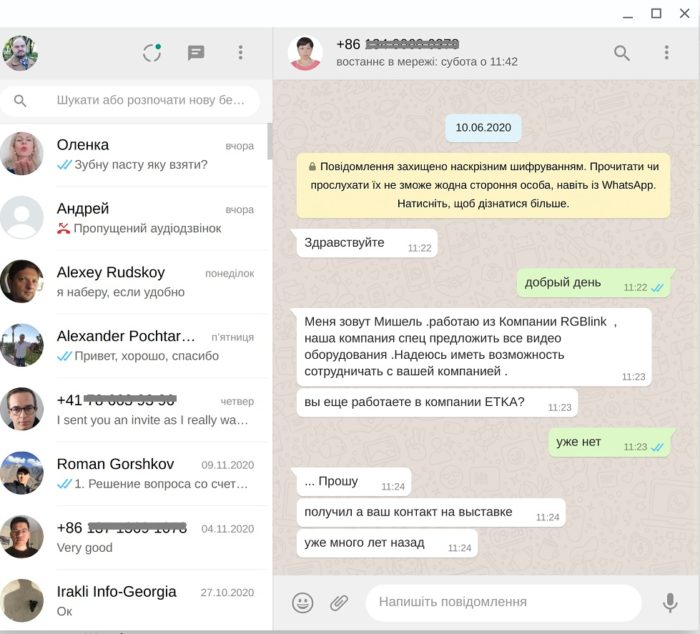
Viber
Ни приложений для Chrome OS, ни возможности работать с сервисом в браузере нет. Приложение для Android есть, но работает некорректно – не подгрузил ни адресную книгу, ни сообщения, только группы, и то, без истории сообщений. К сожалению, от этого сервиса при работе под Chrome OS придется отказаться.
Впрочем, главная проблема при работе с мессенджерами – не столько наличие или отсутствие приложений, сколько система уведомлений о новых событиях, реализованная в Chrome OS. В Windows или MacOS на панели задач иконка мессенджера, в который пришло сообщение, визуально выделяется, также на ней надписывается количество непрочитанных сообщений. В Chrome OS ничего этого нет. Все оповещения на время появляются в правом нижнем углу экрана, а затем отправляются в общий список. На экране видно только количество позиций в этом списке, к которому примешиваются также системные сообщения, уведомления почтовиков, и другое.
Также интересно:
Что такое Signal и стоит ли им пользоваться?
Как создать умный дом без особых знаний
Иными словами, посмотрев на панель задач в Windows, вы всегда видите, в каком мессенджере есть свежие сообщения и сколько их. В Chrome OS этого не видно. Приходится или поочередно вручную открывать приложения и смотреть, что там творится, или (только не смейтесь) брать в руки смартфон и смотреть сообщения там. Затем лезть обратно в хромбук и отвечать на сообщения, смотреть и отправлять файлы. Маразм. Перенастроить это нельзя, поэтому работа с мессенджерами на хромбуке всегда будет вызывать такие вот неудобства.
Классика офисного жанра
Что ж, перейдем к работе с офисными приложениями – Word, Excel, PowerPoint и их аналогами.
Сразу замечу: если вы работаете с офисным пакетом Google (Docs, Sheets, Presentations и другими), то все у вас с хромбуком будет замечательно. Приложения работают во вкладках браузера точно так, как под Windows или MacOS, под Chrome OS все это как минимум не менее удобно и быстро. Только Google Keep для чего-то сделали приложением, впрочем выглядит он точно так же, как в браузере. В качестве бонуса вы можете манипулировать файлами гугловского офиса в менеджере Файлы подобно тому, как в Windows Explorer жонглирует документами MS Office. Однако скопировать документ в формате офиса Google никуда, кроме Google Drive, не получится.
Зато с Microsoft Office будет весело.
Что ж, перейдем к работе с офисными приложениями – Word, просто открыть файл DOCX / XLSX / PPTX и посмотреть, что там, можно без проблем, не устанавливая никаких приложений. Для этого в Chrome OS есть расширение Office Editing for Docs, Sheets & Slides. Оно вшито в браузер намертво, удалить его не удастся. С его помощью можно не только смотреть, но и редактировать и сохранять файлы. Впрочем, я бы не советовал обольщаться этим бесплатным сыром – простые документы расширение обрабатывает еще кое-как правильно, а все, что немного сложнее – искажает, ломает и в таком виде записывает. У меня была пара случаев потери части данных в таблице из-за неправильной работы Office Editing, после чего я зарекся им пользоваться.
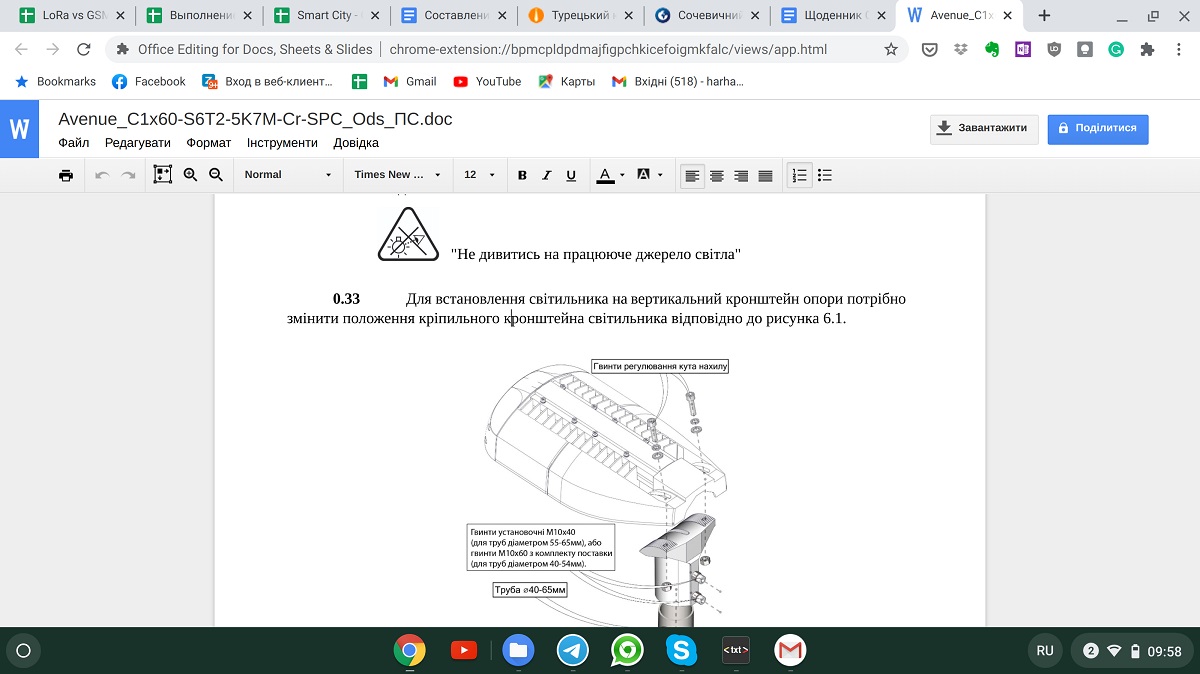
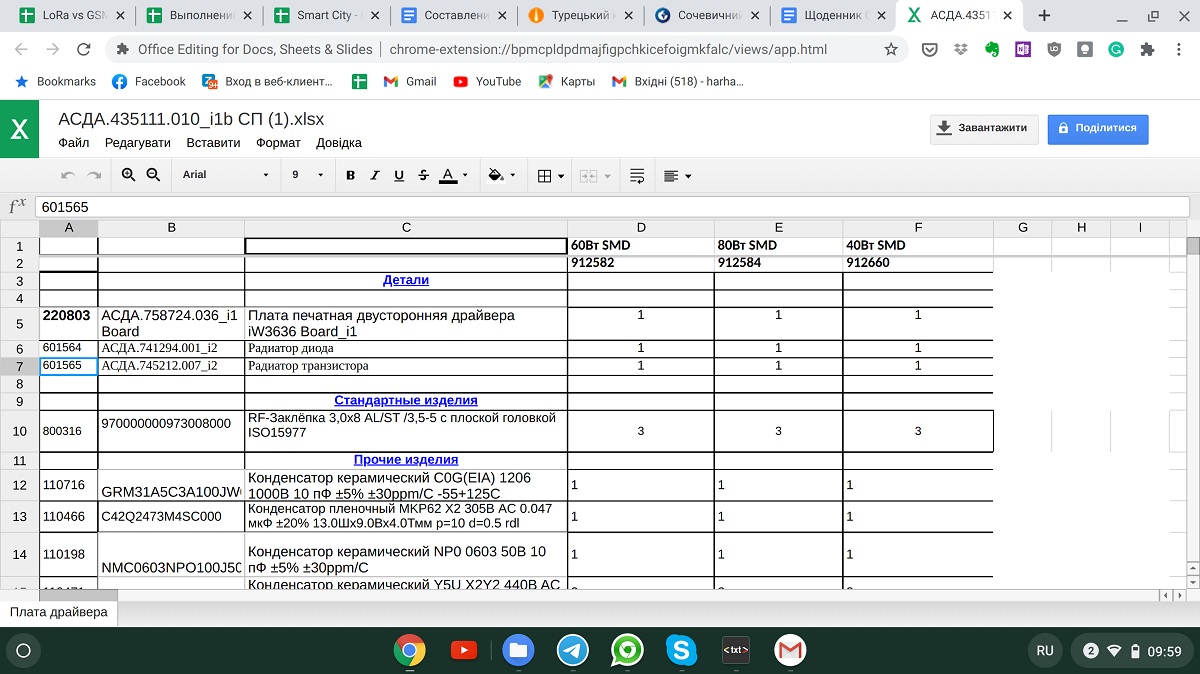
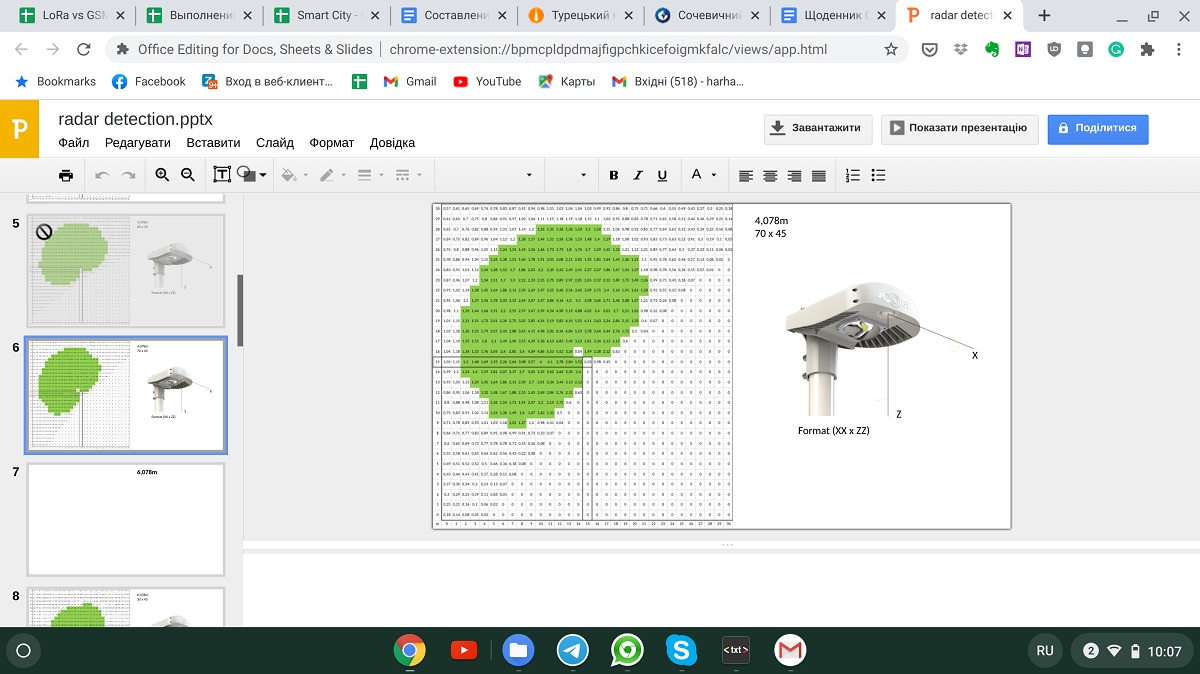
Что ж, обратимся к официальным инструментам Microsoft. Их под Chrome OS доступно два – набор приложений для Android, и онлайн-приложения Live.com (они же Office.com, они же Office 365, они же Microsoft 365). Есть, правда, еще приложение Office, которое де-факто работает как хаб для андроидных или онлайновых приложений, поэтому его отдельно не рассматриваем.
Первый вопрос, который вы зададите, когда установите Android-приложения Office – “А где все инструменты?». И действительно, возможности андроидных версий Word, Excel и PowerPoint сильно ограничены. Их панели инструментов значительно проще, чем аналогичные в Windows или MacOS, и инструменты не просто скрыты, а отсутствуют. Например, попробуйте найти хорошо известную “метлу” или “кисть” (инструмент копирования формата) – вам это не удастся. И это лишь простейший пример. Ничего не изменится, если вы заплатите за Microsoft 365 и перейдете от бесплатных версий к “премиум-приложеням” – инструментарий будет тот же, разница лишь в том, что вы сможете хранить отредактированные файлы.
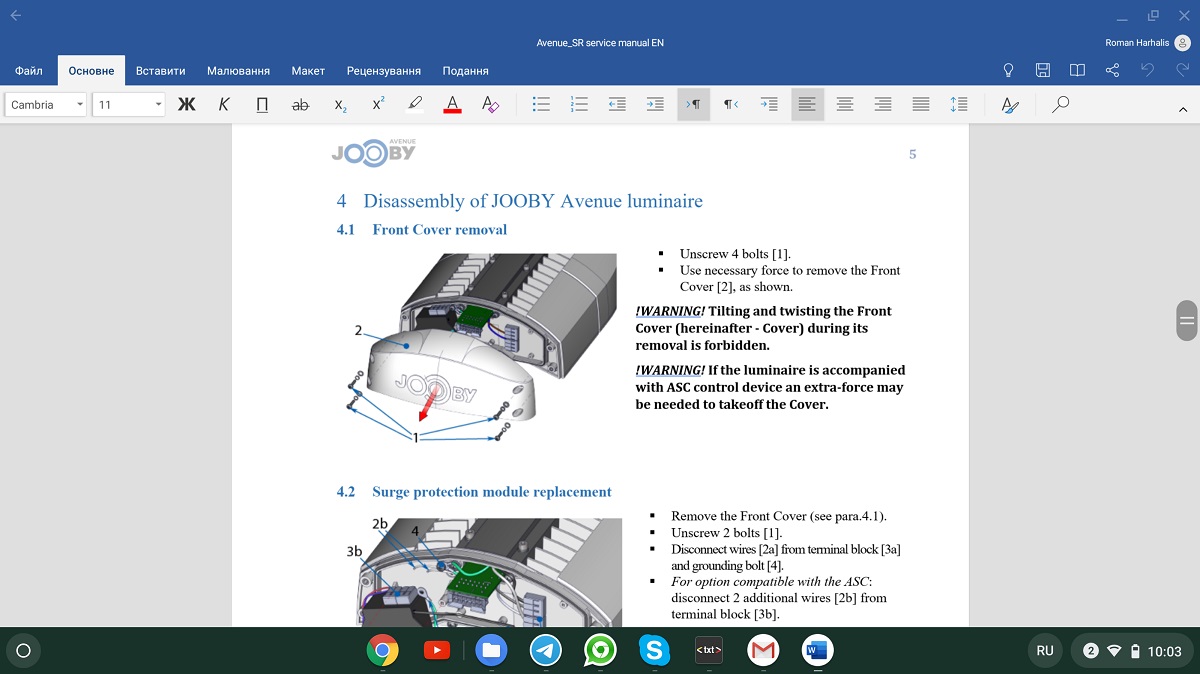
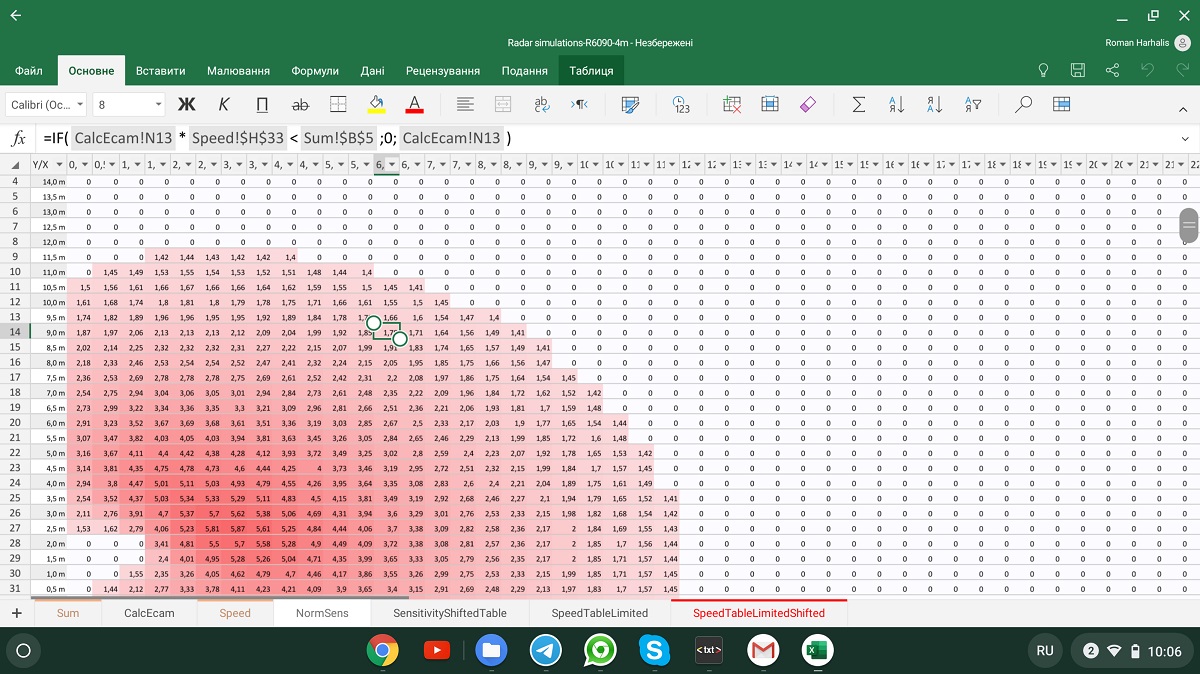
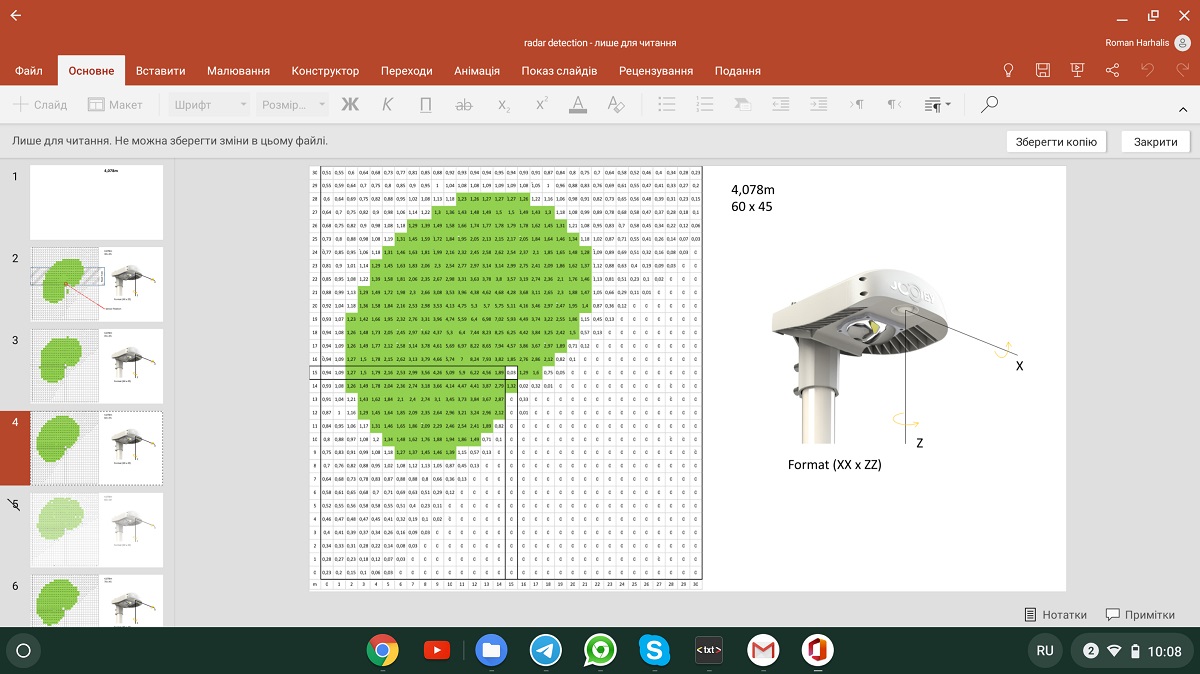
С файлами в Android-версий Word / Excel / PowerPoint под Chrome OS тоже беда. Из всех возможных хранилищ они видят только два – встроенное и OneDrive, о возможности открывать файлы с диска Google или корпоративного облака можно забыть. Но хуже всего то, что функция сохранения файла страшно глючит, и нередко можно потратить время на редактирование документа, сохранить его (приложение охотно это подтвердит), а затем открыть в первоначальном виде, потеряв всю проделанную работу.
Прибавляем сюда общие для андроидных приложений под Chrome OS проблемы – торможение, краши, невозможность открыть две копии приложений (прощаемся с привычкой открывать сразу несколько документов и переносить между ними данные) – и видим, что с Android-версиями Word / Excel / PowerPoint в хромбуке делать нечего. Когда-нибудь Google встроит Parallels Desktop в Chrome OS ради Microsoft Office, но это не точно.
Другой вариант – онлайновые версии классических приложений. Здесь мы с облегчением обнаружим полноценные наборы инструментов, а также желаемую стабильность работы, быстродействие и надежность хранения файлов.
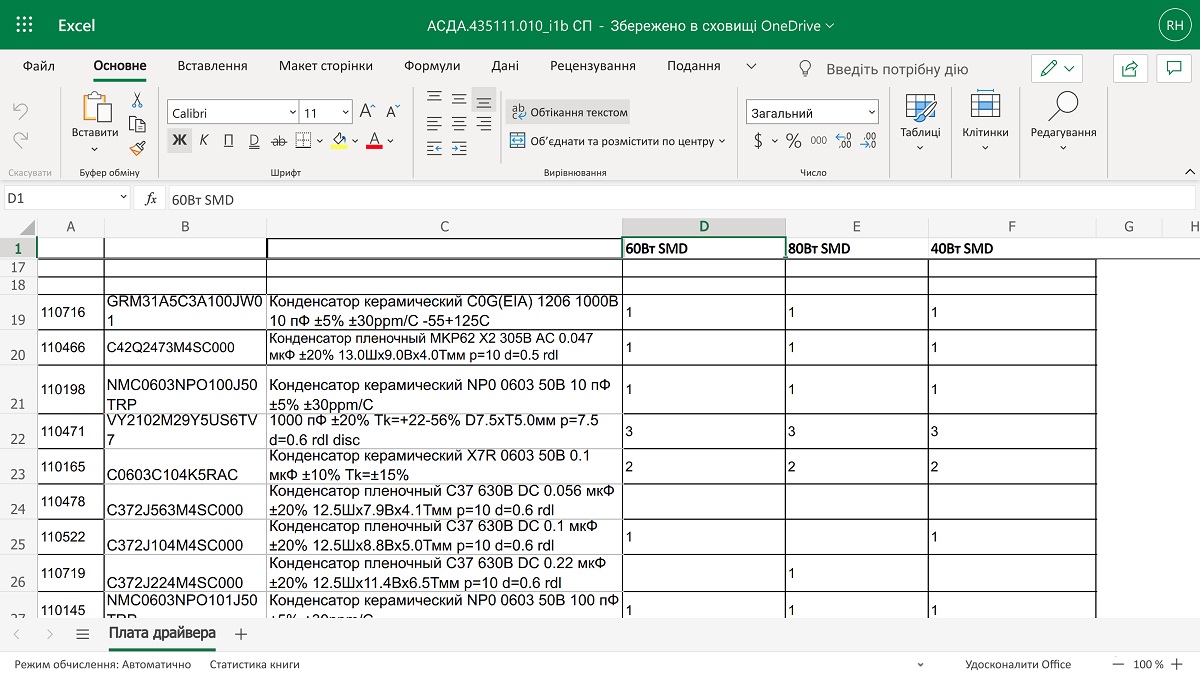
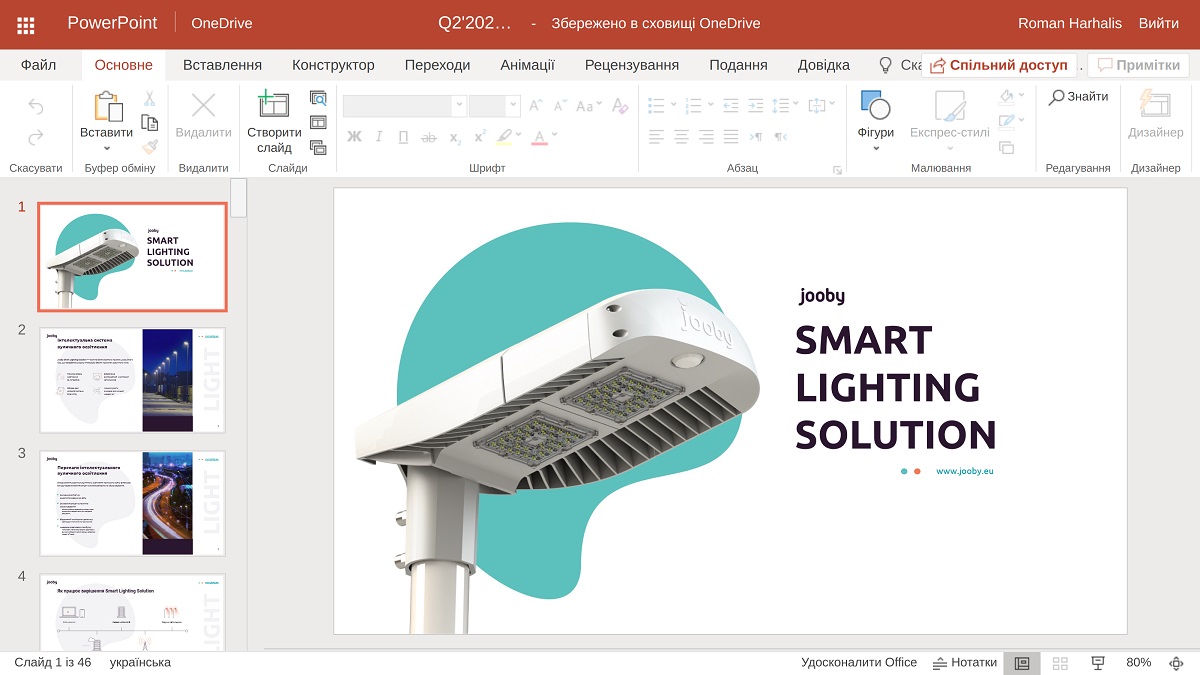
Впрочем, и здесь не все гладко.
Во-первых, Word / Excel / PowerPoint Online работают ТОЛЬКО с файлами в облаке OneDrive. Поэтому просто дважды кликнуть на файл где-либо, или кликнуть на ссылку на файл в мессенджере или почтовике не получится – его придется тащить с OneDrive. А поскольку плагин файловой системы OneDrive диспетчера Файлы работает не идеально, то отредактированный файл потом придется тащить с OneDrive туда, откуда его можно отправить без глюков – хотя бы во встроенную память устройства.
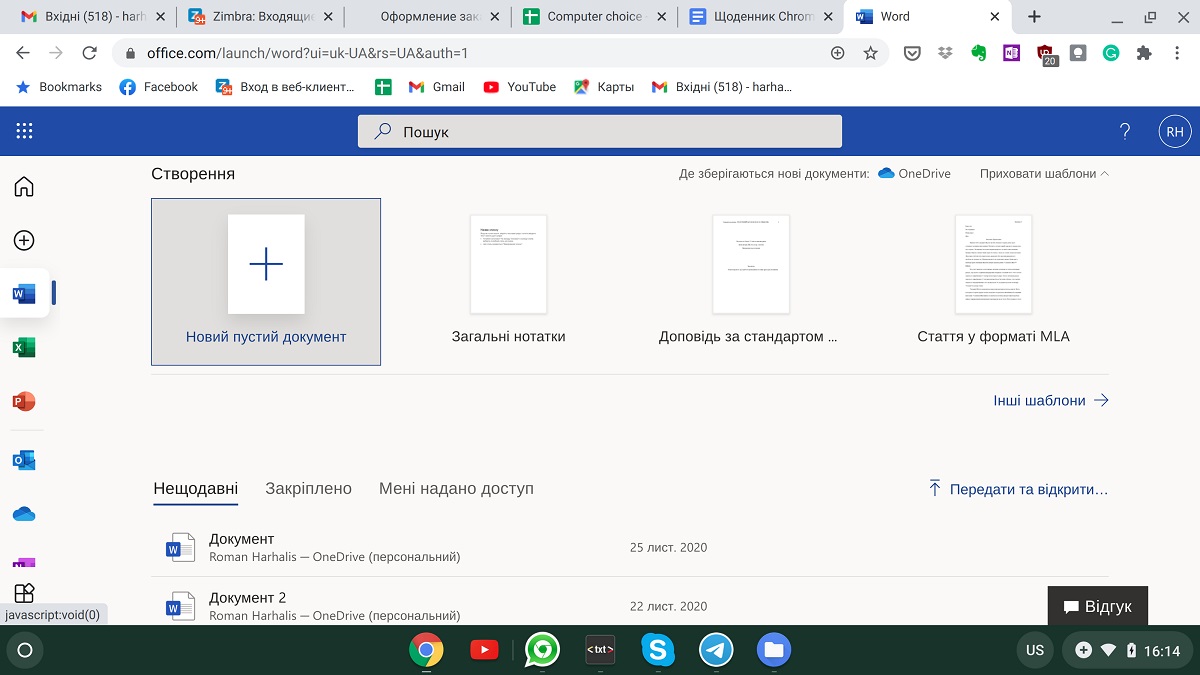
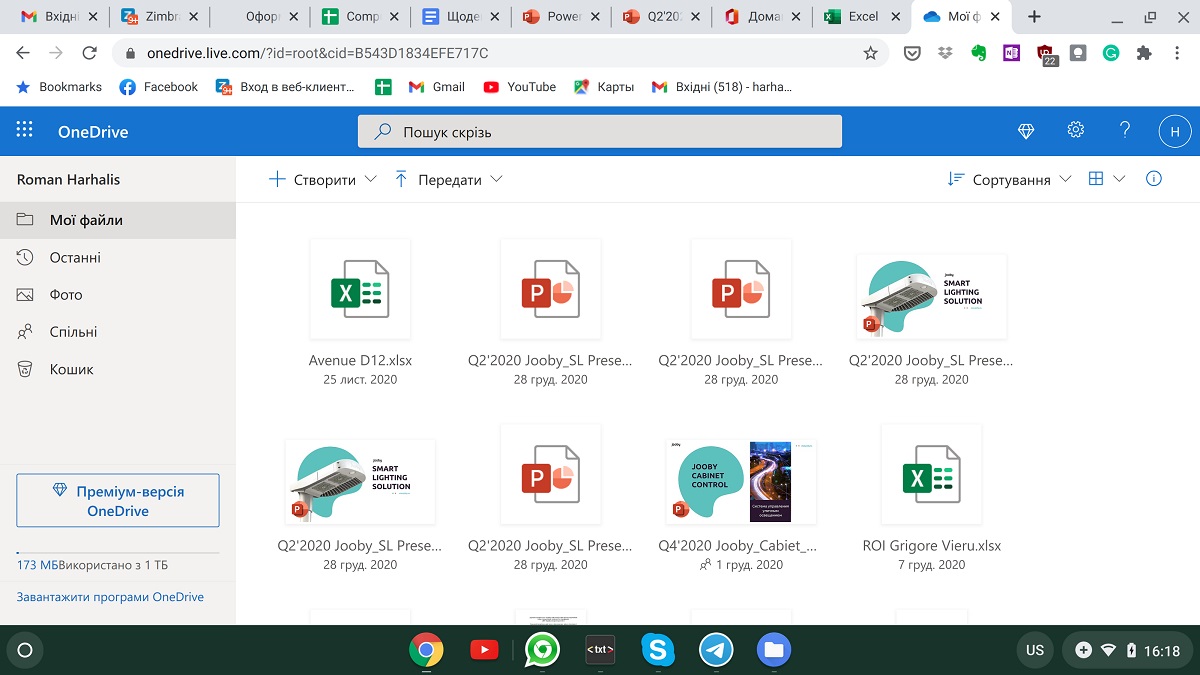
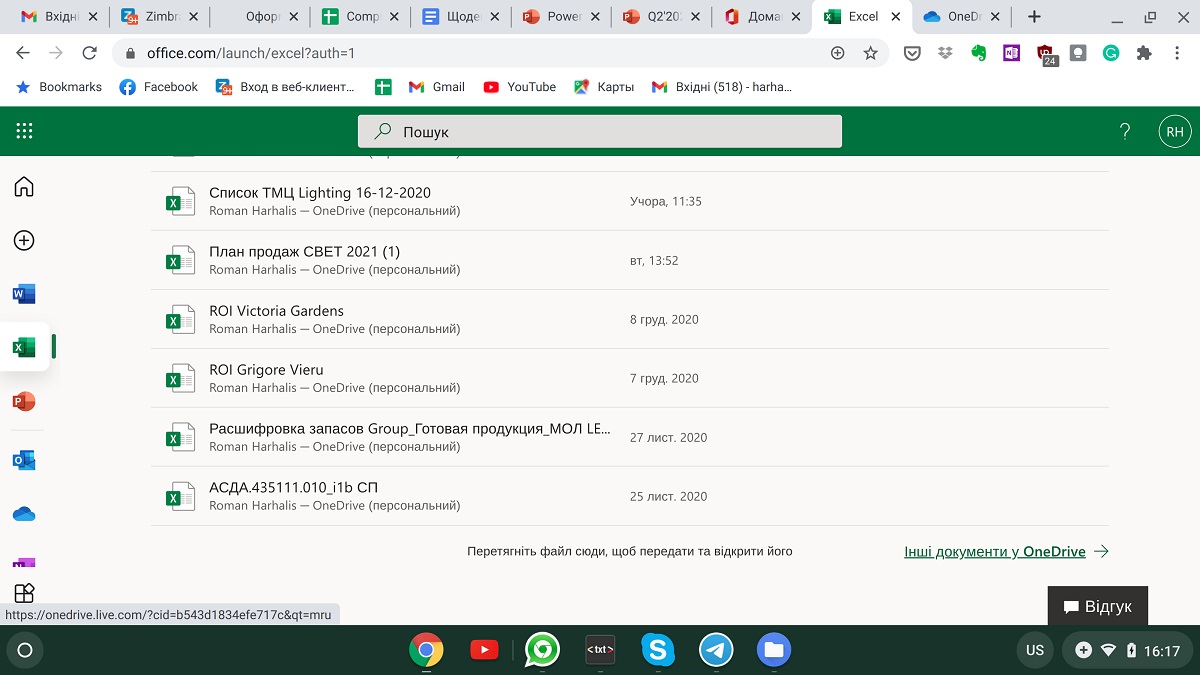
Во-вторых, онлайн-приложения невозможно назначить в Chrome OS обработчиками для файлов DOC / DOCX. Это означает, что когда вы хотите что-то сделать с документом Office, вам следует не тыкать в него по привычке, а сознательно проделывать всю цепочку действий, чтобы доставить его на OneDrive и открыть именно в приложении Microsoft. Выматывает это невероятно. Наконец, в-третьих, онлайновая природа приложений означает, что даже этих сомнительных радостей у вас не будет, если пропадет интернет.
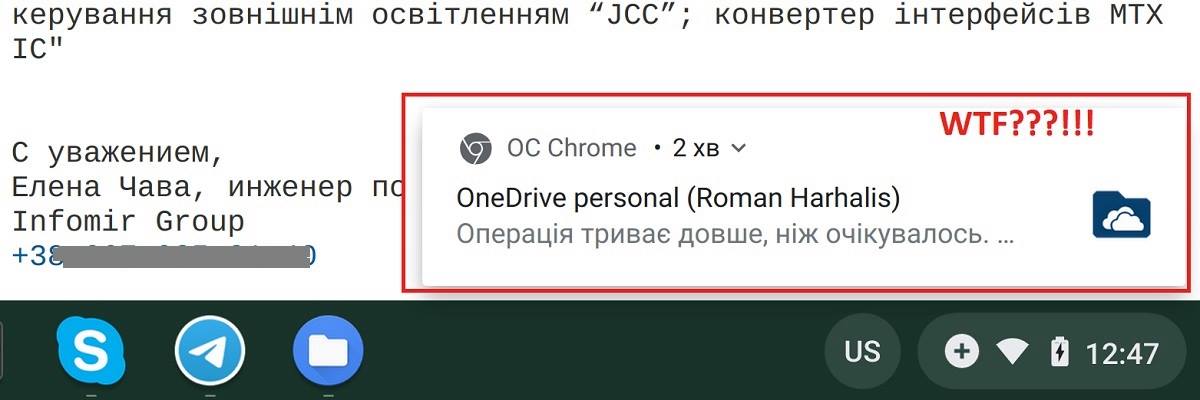
Пробовать альтернативные офисы я даже не стал – все они существуют как приложения Android, а что это значит под Chrome OS, все, я думаю, уже догадываются.
Всякая всячина
Справедливости ради скажу, что опыт с Microsoft Office под Chrome OS у меня был плохим со всеми приложениями, а все остальные разновидности офисно-менеджерских инструментов работают, в той или иной степени, лучше.
Все, что крутится в браузере, работает априори хорошо. В первую очередь это практически весь “новый офис” – Jira, Confluence, Notion, Slack, Trello. Точно так же нет проблем с браузерной версией всех видов конференций, в том числе и видео – Zoom, Google Meet / Duo, Skype for Business, Cisco Web Meetings – все это работает четко и качественно. Нужно только иметь в виду, что даже в “премиальные” хромобуки производители норовят впихнуть дешевую веб-камеру с хреновым зернистым изображением.
В качестве простой рисовалки, замены Paint, для того, чтобы, условно, снять скриншот, дорисовать к нему стрелку и написать: “Какого хрена?”, неплохо справляется Google Рисунки. Работает немного по-другому, чем Paint, но возможности плюс-минус те же.
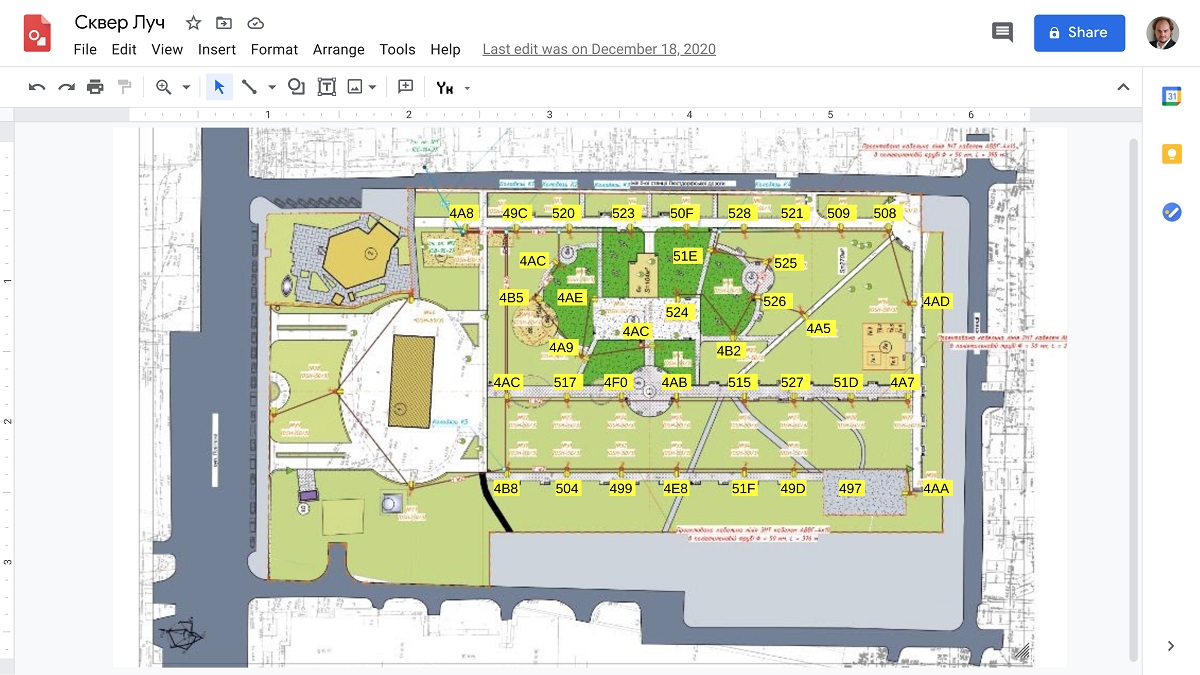
Для работы с совсем зубодробительными корпоративными приложениями удобно пользоваться удаленным рабочим столом, если конечно IT-инфраструктура работодателя такое позволяет. В Chrome OS прекрасно (если не оставлять запущенным надолго) работает Microsoft Remote Desktop. Зашел – и могу, скажем, править спецификации светильников в 1С.
Наконец, есть возможность ставить Android-приложения из файлов APK, так что если ваши программисты разработали нечто совершенно “эдакое”, пусть портуют под Android. Как и в настоящей Android, для того чтобы установить приложение не из Google Play, придется потанцевать с бубном. На HP Chromebook, с его закосом под корпоратив, придется перезагружать ОС в Developers Mode. Впрочем, слышал, что на других хромбуках это проще, достаточно просто включить соответствующую опцию в системных настройках. Как пример – вот приложение для настройки умных светильников, который я установил именно из APK.
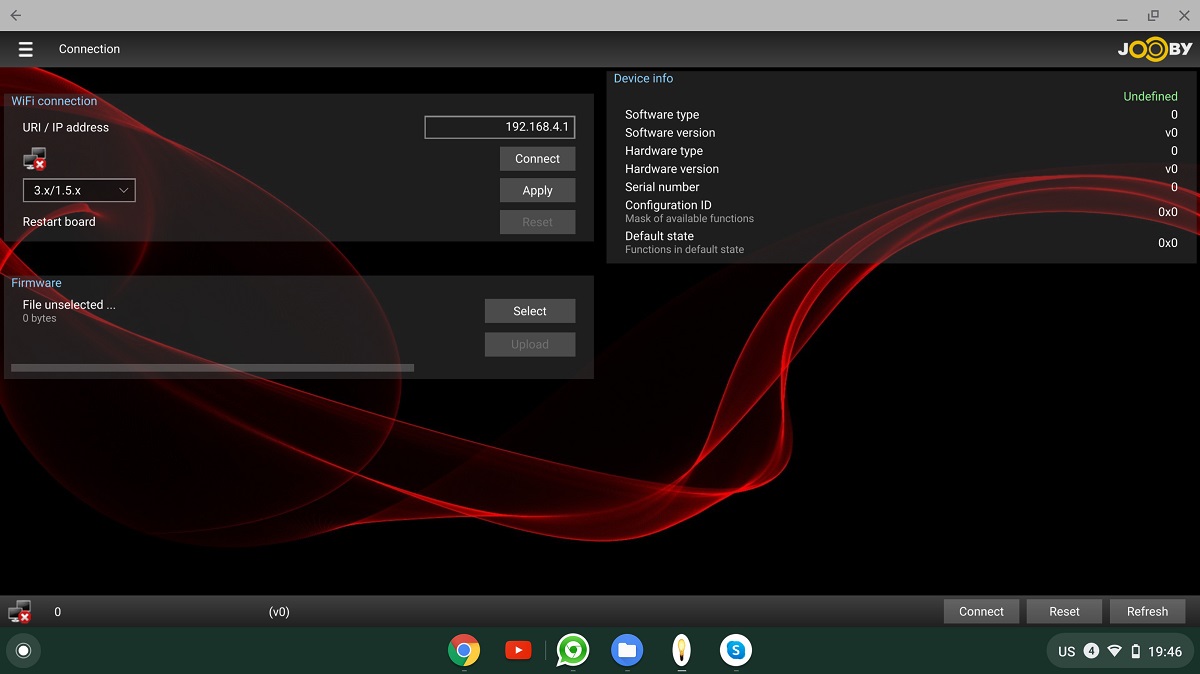
Итоги подведем (они же “В сухом остатке”, они же “Вместо выводов”, они же и выводы)
Вопрос “Подходит ли для меня хромбук как компьютер для работы?” на самом деле формулируется так: «Насколько я могу отказаться от работы с Microsoft Office?». Конечно, если работа состоит в том, чтобы открыть документ, просмотреть его и написать в мессенджере “ну я типа взглянул по диагонали, кажется все ок”, то проблем не будет. Однако постоянное создание новых документов или их редактирование с сохранением или использование каких-то продвинутых функций – все это будет даваться на Chrome OS сложнее. Думаю, один документ в день – это уже та грань, за которой хромбук будет приносить больше головняка, чем удовольствия. Поэтому, если вы не можете свести общение с Microsoft Office к минимуму, лучше не рискуйте пересаживаться на Chrome OS.
Второй тревожный звоночек – это если у вас постоянно открыто несколько мессенджеров, и вы с восторгом играете в корпоративный пинг-понг, пытаясь ответить на каждое сообщение раньше, чем его получите. Из-за присущей Chrome OS системы уведомлений есть риск, что вы не будете замечать все непрочитанные сообщения вовремя. Впрочем, здесь сложности не так критичны, как с MS Office.
Наконец, для нормальной работы, когда открыто несколько вкладок браузера, запущены три мессенджера, и вы еще пытаетесь что-то делать в приложении, подойдет хромбук с минимальным объемом оперативной памяти в 8 ГБ. Меньше – будет тормозить. Что касается процессора, думаю, что Core i5 должно было хватить с запасом. Я лично пробовал Chrome OS на Intel Pentium 4405Y и скажу, что это довольно сомнительное удовольствие. С осторожностью могу допустить, что Core m3 или i3 будет разумным компромиссом. Что касается хранилища, многое зависит конкретно от ваших потребностей и организации хранения файлов. Впрочем, менее чем со 128 ГБ вряд ли будет комфортно. Все это означает, что все эти копеечные хромбуки за $100-300 – не для вас.
Читайте также:
Какой iPad выбрать в 2020/2021 году? И какие не стоит покупать
Может ли mini PC быть альтернативой ноутбуку и ПК? Подборка mini PC от ASUS
Итак, если большинство ваших рабочих задач выполняется в приложениях Google и Web-приложениях, а тяжелые корпоративные программы доступны через удаленный рабочий стол, я думаю, можно смело пробовать ноутбук с Chrome OS. Новые, восстановленные, или бывшие в употреблении Pixelbook Go, Pixel Slate, HP Chromebook x360, хромбуки среднего и высокого класса Acer, ASUS, Dell, HP или Lenovo стоимостью 7-12 тысяч грн – именно то, что надо для таких случаев.
Пост Личный опыт: Chromebook для работы – реально? опубликован на Root Nation.
Источник: Root Nation